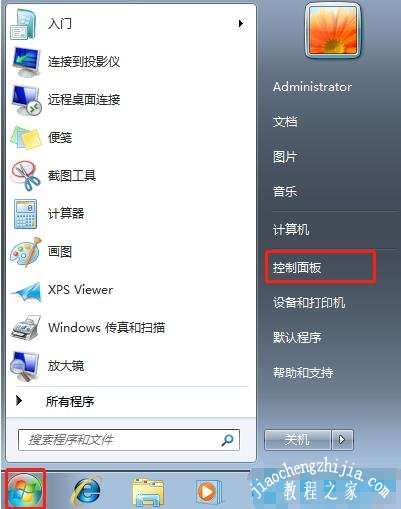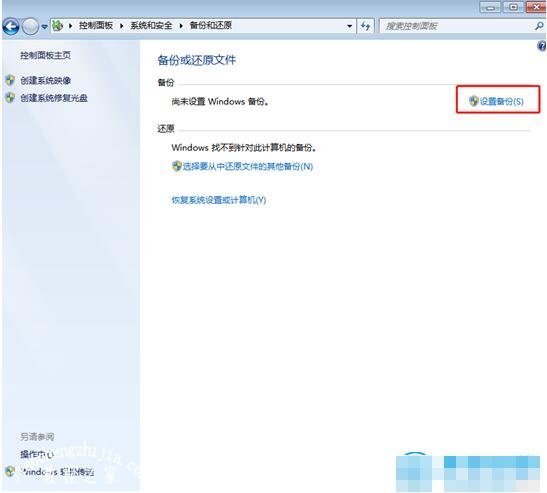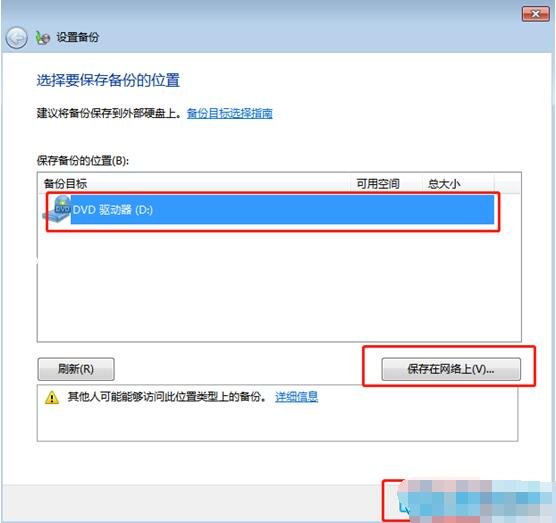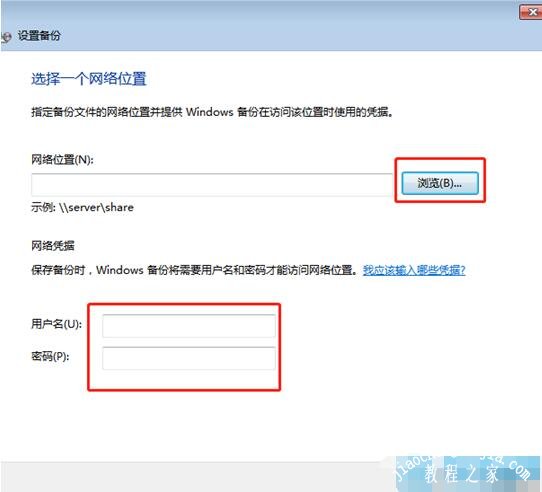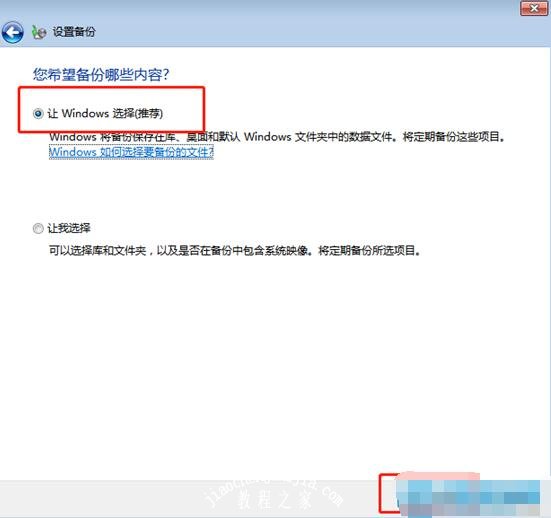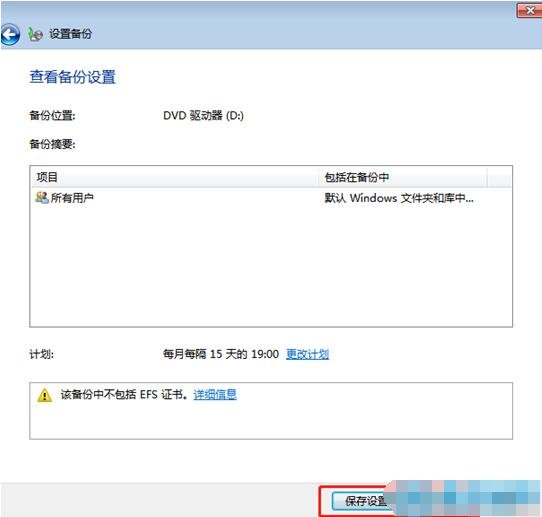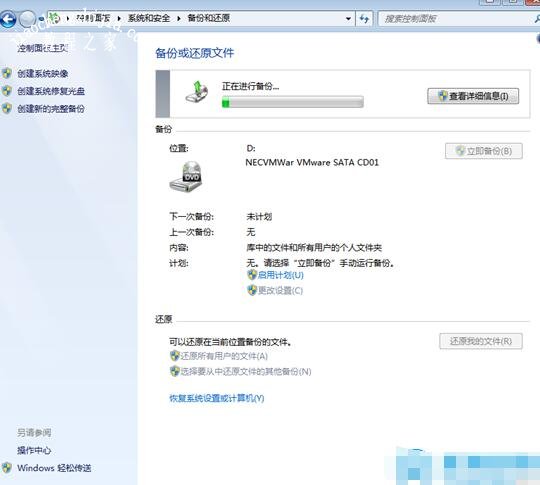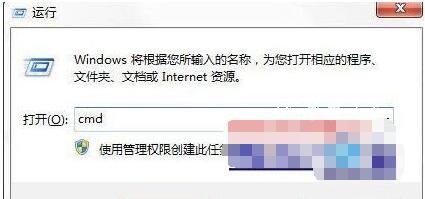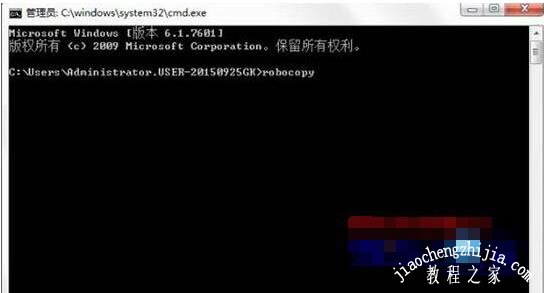如果你当心电脑上的文件丢失,那么备份文件是一个很好的预防方法,很多用户在重装系统前,往往会将一些重要文件备份,这样在系统安装完成之后就不用再花费时间去下载了,那么大家知道在win7系统中怎么备份文件吗?方法很简单,下面小编为大家带来win7系统备份文件的详细步骤教程,不清楚的用户可以查看下面的教程学习下。
win7系统备份文件详细教程
1、打开win7电脑,鼠标点击桌面左下角的“开始菜单”,点击“控制面板”。
2、点击“系统和安全”下方的“备份您的计算机”。
3、在打开的“备份和还原”页面,点击“设置备份”。
4、选择备份位置的时候,我们要选择系统盘以外的系统,因为重装系统,系统盘中的数据会丢失,所以如果保存在系统盘没有任何作用。我们也可以选择要开始选择备份位置,我们需要选择系统磁盘以“保存在网络上”,点击“下一步”。
5、如果选择“保存在网络上”,则需要输入保存的网络位置,然后输入用户名和密码。
6、相反,我们直接选择保存在本地磁盘上。会弹出一个设置备份的窗口。我们可以直接点击“让windows选择”,当然你也可以点击“让我选择”,最后点击“下一步”。
7、在出现的“查看备份设置”界面,我们可以单击“更改计划”来选择备份频率。
8、我们就可以根据自己需要备份的时间进行更改,如果不想定期备份的,则可以取消勾选”按计划运行备份“。
9、回到设置备份的页面,点击“保存设置并运行备份”就可以了。
10、最后,电脑就会开始备份我们选择的文件,只需要耐心等待一会就可以了。
相关知识阅读:win7如何设置自动备份文件
1、按下“Win+R”键,打开运行;
2、在如下窗口中输入cmd打开命令行窗口;
3、在命令行窗口中输入命令robocopy可以查看其相应参数说明;
4、比如将E盘下的demo文件夹每隔10分自动备份到H盘下的demo文件夹用如下命令即可:robocopy E:\demo D:\demo /R:0 /W:0 /MOT:10;
5、上面中的参数R表示备份失败后的重试次数,W为重试间隔时间,MOT表示自动备份的时间间隔;
6、自动备份完成后可以在D盘下看到自动备份的文件夹了。这样可以保护重要文件防止出现意外丢失。
以上便是‘win7系统怎么备份文件 win7备份的文件在哪里’的全部内容了,希望可以为大家带来帮助,如果你还想了解更多关于win7系统的使用技巧,可以进入教程之家网了解一下。