win7系统现在还被大多数人使用,有很多用户都有格式化硬盘的需求,那我们要怎么在win7系统下格式化分区呢?可能有很多不太熟悉电脑的朋友,不知道操作。今天小编就来给大家介绍win7系统格式化分区的两种方法。
方法如下:
方法一:
点击开始菜单,在弹出的页面中点击控制面板选项,在打开的页面中点击系统和安全选项,然后在打开的页面中点击创建并格式化硬盘分区选项。
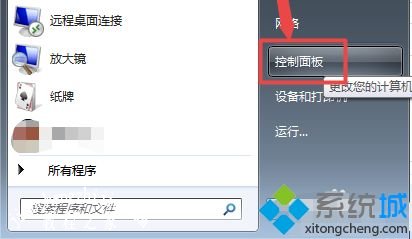
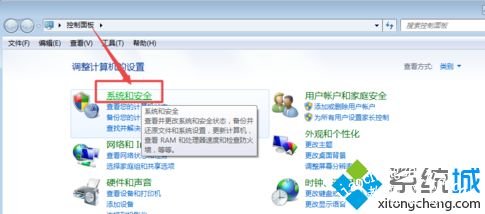
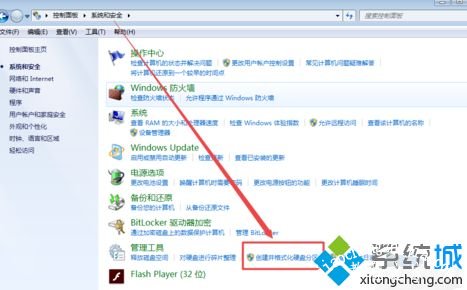
方法二:
1、鼠标右击桌面上的计算机,在出现的菜单中点击管理选项。
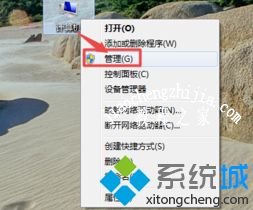
2、然后在打开的页面中点击磁盘管理选项。
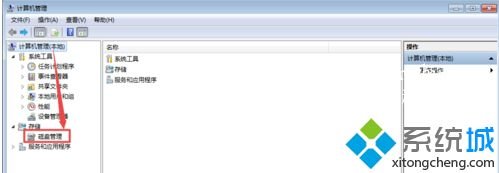
3、在打开的页面中可以看到又几个硬盘分区,选择要格式化的分区,然后鼠标右击,在出现的菜单中点击格式化选项。
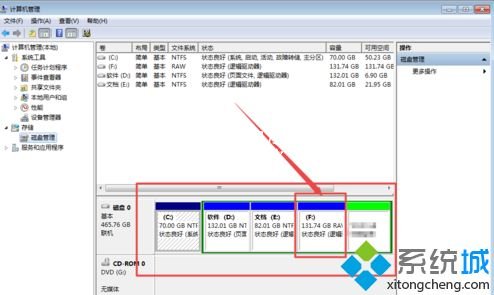
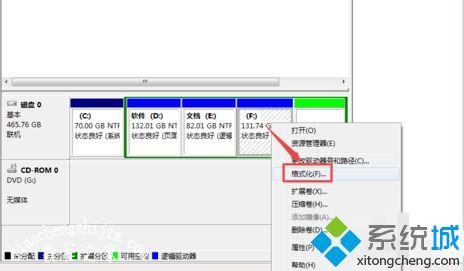
4、然后根据需要设置大小或者是按照默认直接点击确定按钮,然后在弹出的询问框中点击确定。
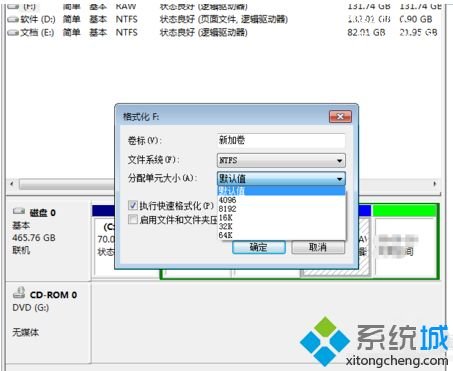
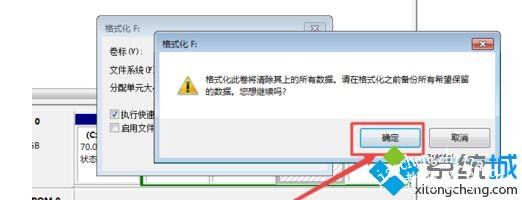
5、点击确定之后,它就开始格式化了,一会之后,就格式化好了。
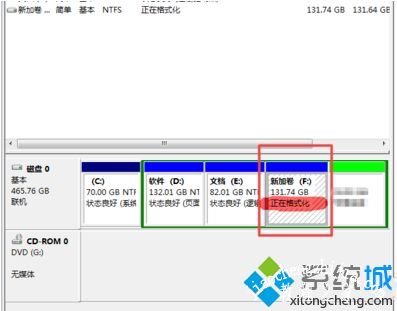
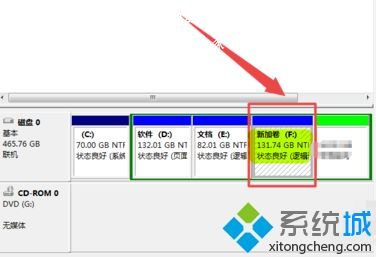
以上给大家分享的就是win7系统怎么格式化分区的两种方法啦。有需要的用户可以试试上面的方法哦,希望能帮助到你。














