现在很多朋友买了新电脑都会安装win7系统,但一般硬盘里面只有c盘这一个分区,为了让我们使用起来更方便,就需要给硬盘进行分区了。有的用户可能不会操作,所以今天小编给大家分享的就是win7系统给硬盘分区的方法步骤。
方法步骤如下:
1、可以通过控制面板-系统和安全,然后点击“创建并格式化硬盘分区”。
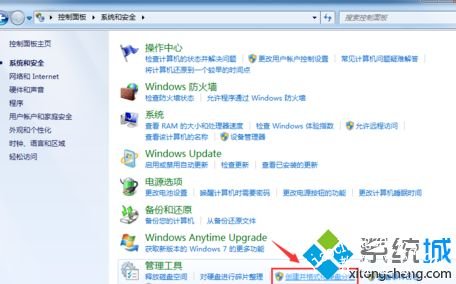
2、之后会进入到“磁盘管理”页面。

3、之后,右击选择分区,通过菜单选择“压缩卷”调整分区大小。
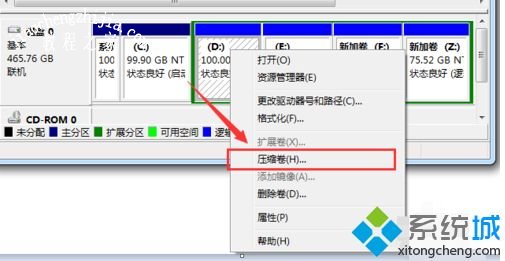
4、最后,选择需要压缩的空间,点击“压缩”即可进行压缩。完成“调整分区”

5、完成由一个分区变成两个分区之后,需要把大的分区再进行小分区。先进行格式化,使之变为“可用空间”然后右击,选择可用空间选项中的“新建简单卷”

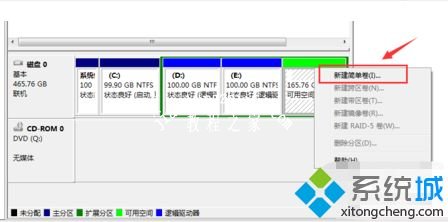
6、之后进入到新建卷向导中(图1),点击下一步,进入到盘符选择(图2),之后进入到“格式化”阶段(图3),选择是否格式化之后,点击“下一步”,最后点击“完成”(图4)。即可完成新建分区。
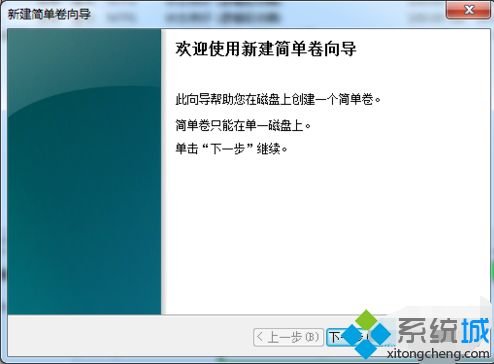
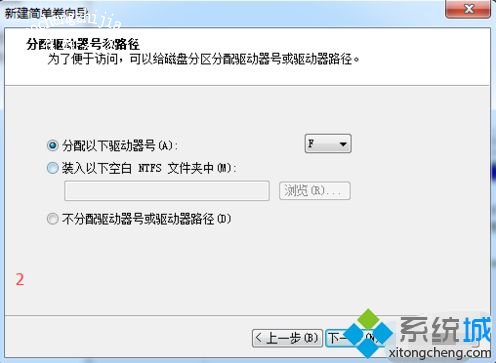
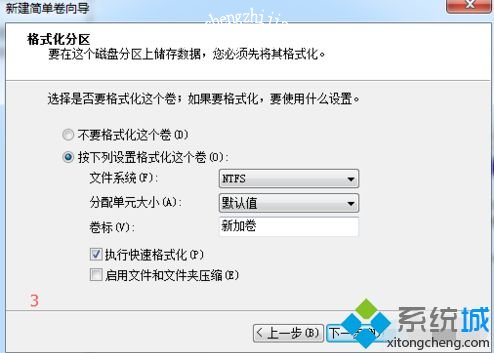
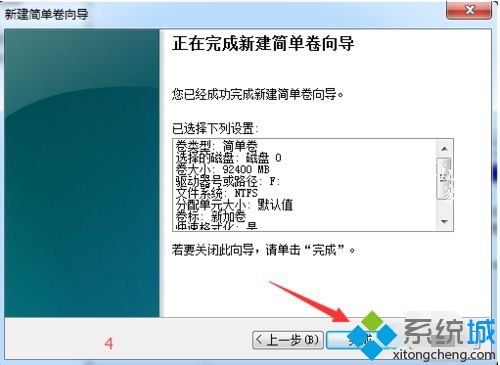
上面给大家分享的就是win7系统给硬盘分区的方法步骤啦,学会了吗?希望上面的方法有帮助到你哦。













