win7怎么设置电脑虚拟内存?很多使用win7旗舰版32位系统的用户都有这个疑问。毕竟电脑的运行都需要通过内存来完成的,在电脑运行软件内存不足时虚拟内存就开始工作了。不会设置的话就比较苦恼。不急,今天小编来为大家分享win7怎么设置虚拟内存的方法。
设置方法如下:
1、鼠标右键我的电脑,然后点击属性。

2、在左侧中,点高级系统设置。如果系统提示输入管理员密码,按提示输入密码。
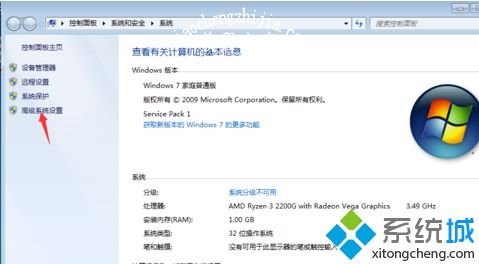
3、点高级 选项卡。在点性能设置。
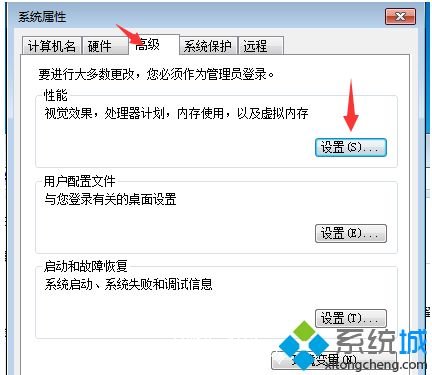
4、性能选项上有高级点开。
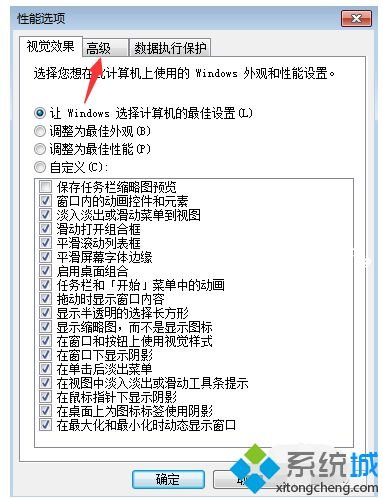
5、下面有虚拟内存,点更改。
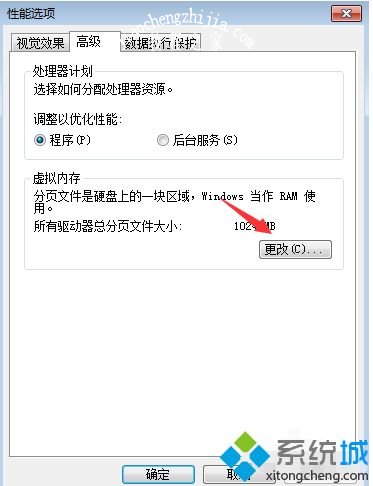
6、把自动管理所有驱动器的分页文件大小 取消打钩,在选下面的自定义大小,输入初始大小(系统ram的1.5倍)最大值(最大是ram的3倍),输入完点确定,按提示重启计算机,即可。
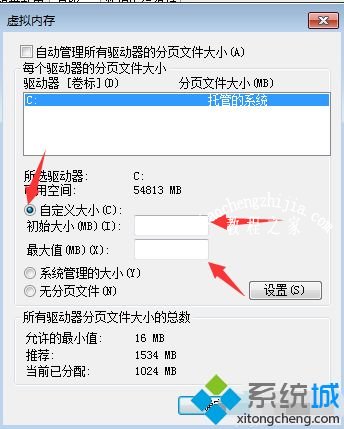
以上就是win7怎么设置电脑虚拟内存的方法啦。如果你也需要设置,可以试试上面的方法哦。希望能够帮助到你。














