有许多深度win7纯净版系统的用户会设置多个用户账户,可是这些账户的使用频率并不是很高,这时候我们就会想要删除一些不需要的用户账户,可是我们要怎么删除多余的账户呢?在哪里删除呢?别着急接下来小编就教大家win7系统删除多余账户的步骤。
win7删除多余账户的步骤:
1、首先打开“控制面板”选择“用户账户和家庭安全”。

2、找到“用户账户”下面的“添加或删除账户”。
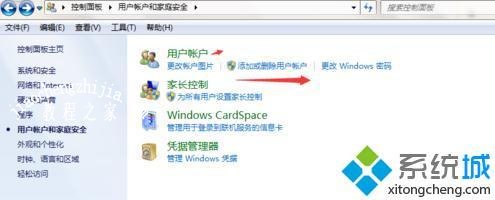
3、选择你要删除的“账户”打开找到左侧的“删除账户”。
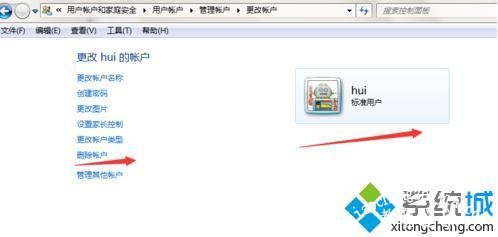
4、删除时会提示是否需要保留用户文件(可以按需求决定是否保留)。
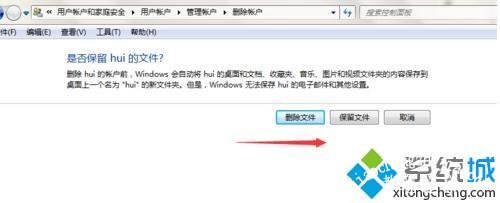
5、进入确定界面选择“删除账户”即可。
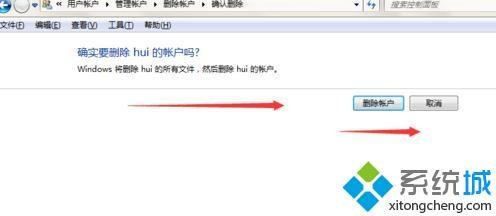
以上就是win7系统删除多余账户的步骤,有需要的用户可以按照上述步骤设置,希望可以帮助到你。














