系统U盘重装系统步骤很多用户都知道,网上也有很多类似的教程,但对于小白来说,还是不友好,毕竟电脑有很多重要数据,容易操作失误丢失,下面来看看系统U盘重装系统步骤教程。
工具/原料:
系统版本:戴尔灵越12pro
品牌型号:win10专业版
软件版本:系统之家一键重装系统工具V3.1.5
方法/步骤:
1、下载安装系统之家一键重装系统工具并打开,选择u盘模式开始制作。
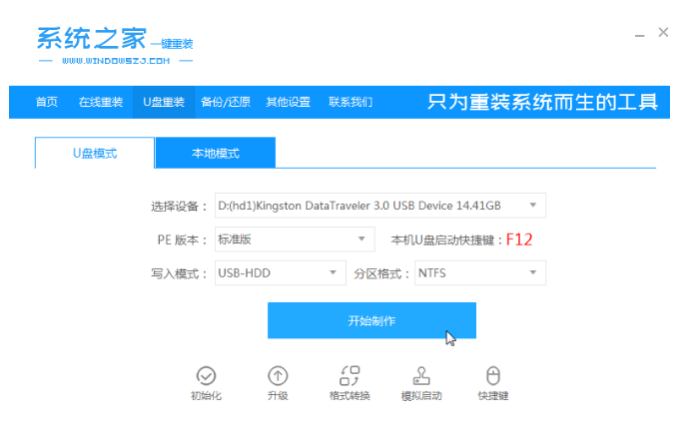
2、选择自己需要安装的win10系统,单击开始制作。
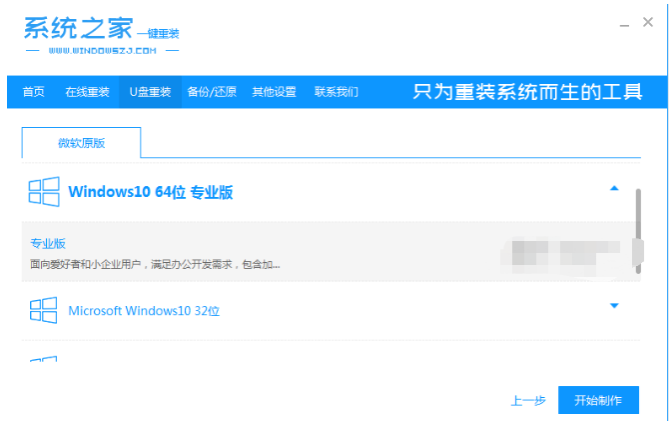
3、需要记住自己电脑对应的启动热键,确认后拔出u盘。
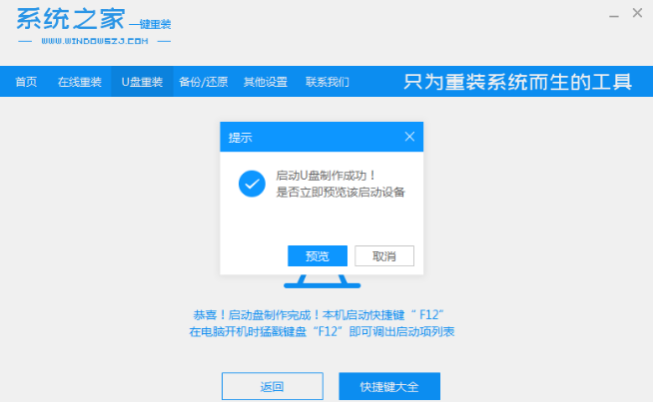
4、把u盘启动盘插入需要重装的电脑中,开机不停按启动热键,选择u盘启动按回车。
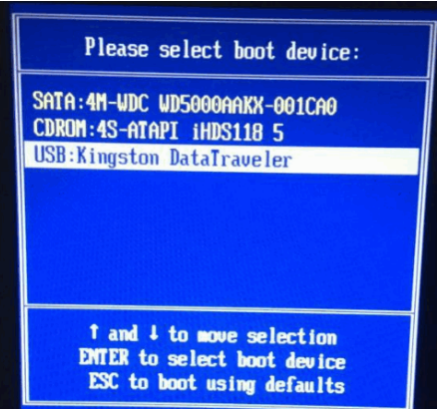
5、选择01项pe系统进入即可。
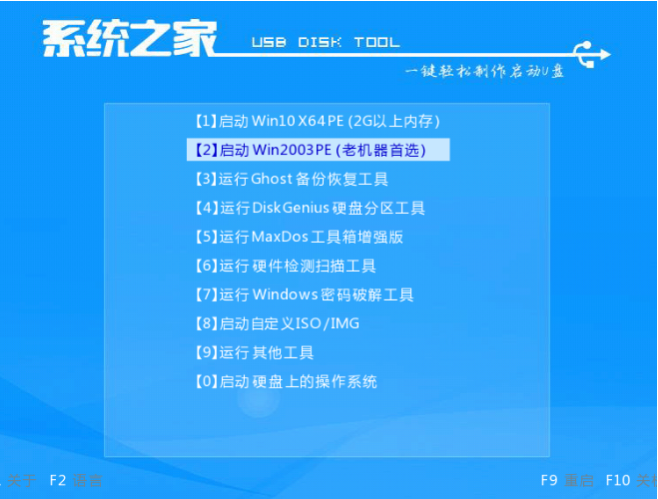
6、此时需要打开系统之家装机工具,选择win10系统单击安装。
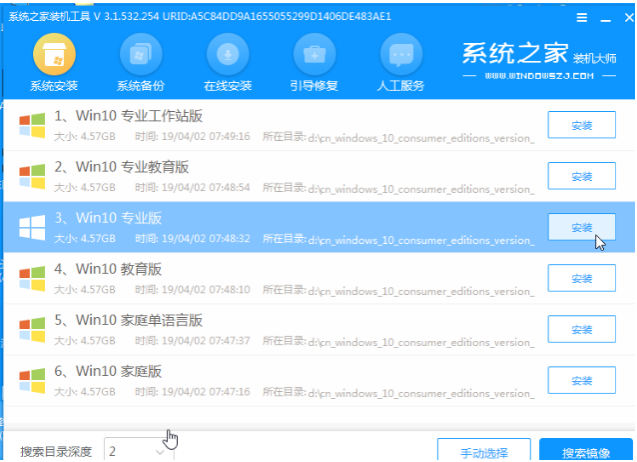
7、等待安装完成之后,点击立即重启。
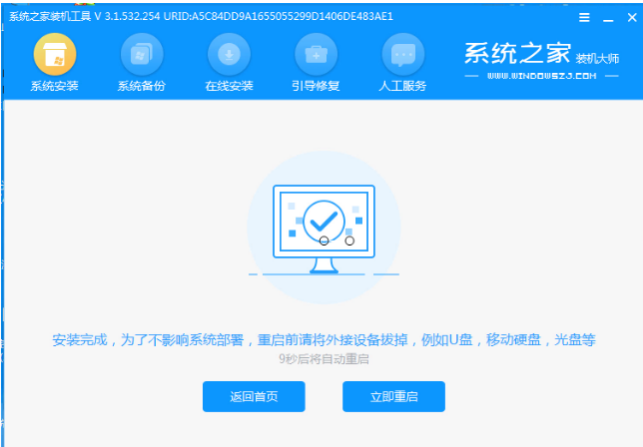
8、等待电脑运行,直到能进入win10系统桌面后就说明安装完成。

总结:
上述就是系统U盘重装系统步骤教程啦,希望对你们有所帮助。














