大白菜U盘启动盘制作工具是傻瓜式操作,U盘制作成功率几乎高达100%,试验过上百种U盘,至今没有遇到一例失败。但是U盘重装系统步骤win7你们了解吗?想必还有很多用户不了解吧!下面我们就一起来看看大白菜U盘重装系统步骤win7如何操作的详细介绍,我们一起来学习吧。
工具/原料
系统版本:win7
品牌型号:联想小新air16
软件版本:大白菜超级U盘装机工具
方法/步骤:
步骤一:首先我们把U盘插入电脑,开机或者重启,开机时要不停地按U盘启动快捷键进入启动项设置,设置为开机首选。

步骤二:电脑进入PE系统之后,选择“启动Win10 X64 PE(2G以上内存)”选项,按回车键确认即可。

步骤三:我们打开大白菜软件之后,在“映像路径”中选中镜像文件并选择win10系统安装位置,点击“执行”即可。

步骤四:电脑弹出的窗口选择“是”即可。

步骤五:我们耐心等待安装完成重启电脑,此时需要拔出U盘,避免再次进入PE页面啦。
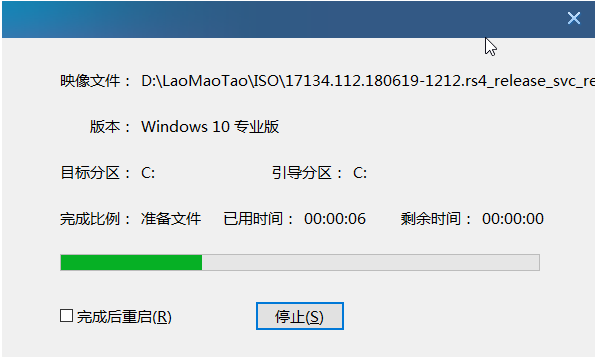
步骤六:电脑重启之后后会进入系统部署阶段,我们耐心等待部署完成,当进入桌面就安装成功了。

总结:
上述就是大白菜U盘重装系统步骤win7如何操作的教程,希望能帮助到你们。














