win7系统是微软比较经典的系统,虽说现在微软已经推出了 win11了,但很多用户还是喜欢使用win7系统。而使用u盘安装系统是比较实用的安装系统方法,哪怕是电脑完全无法进入系统,也可以用这种方法.那么如何使用u盘安装win7系统.小编给大家带来使用u盘安装win7系统教程一起来看看。
工具/原料:
1、操作系统: windows 7
2、品牌型号:联想G480笔记本电脑 U盘
3、软件版本:系统 12.6.49.2290 下载地址:http://www.xiaobaixitong.com/
方法/步骤:
1、制作启动U盘。首先将U盘插入电脑,然后关闭所有杀毒工具,下载并打开系统。

2、在制作系统功能中选择win7系统,然后点击开始制作。
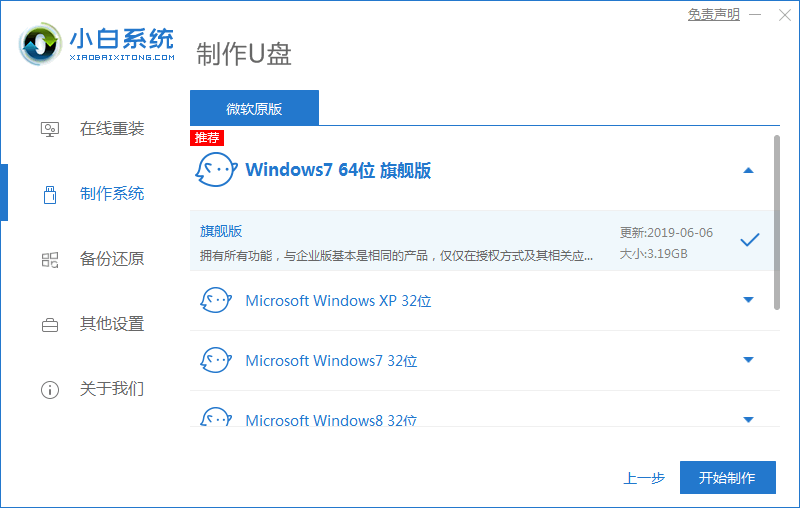
3、工具弹出一个提示框,熟读提示框内容后点击确定。

7、进入pe之后,系统自动开始安装,耐心等待即可不需要操作。
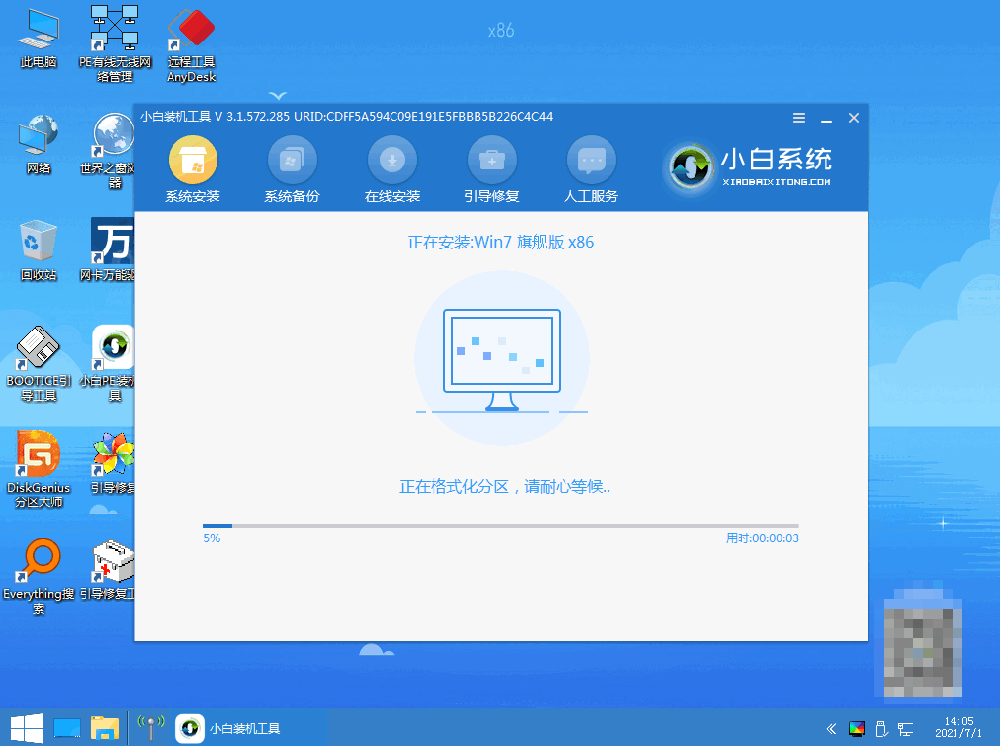
8、出现引导修复页面,需要用户手动确认。
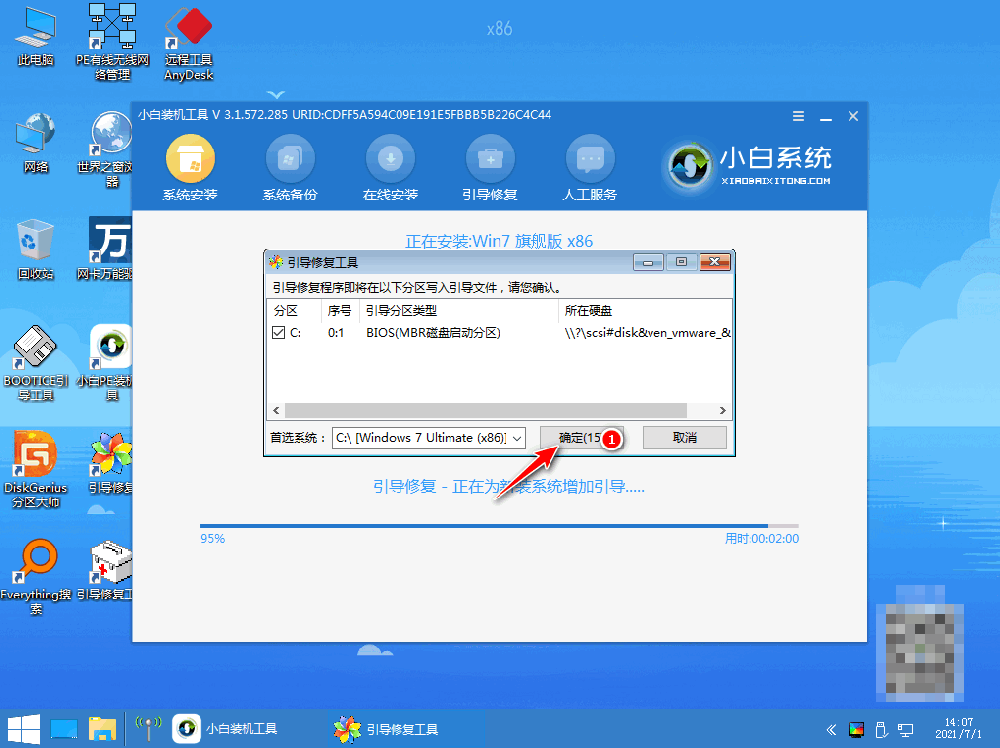
9、工具提示安装完成,点击立即重启。

10、等待数分钟后,就进入全新的系统啦。

总结
首先按照小白软件的步骤制作win7系统U盘启动盘;
然后在需要安装系统的电脑上利用U盘进行win7安装。
以上就是使用u盘安装win7系统教程,希望能帮助到大家。














