现在市面上比较常用的u盘装机工具就是系统工具了,它能在线直接重装或者借助U盘一键安装win7等系统,操作简单非常适合小白使用。下面就以win7为例,演示下小白U盘一键安装win7系统教程。
工具/原料
系统版本:win7旗舰版
品牌型号:联想ThinkPad
软件版本:系统 v2290
1.U盘一键安装win7系统教程如何操作呢?首先打开电脑到系统官网下载安装系统软件打开,u盘插入电脑。关掉防病毒软件,点击界面左边的“制作系统”,点击下一个步骤开始。

2.然后检查要选择的win7系统,点击界面右下角的开始制作按钮。

3.当提示“启动u盘制作成功”后,就可以直接拔出u盘了。

4.将u盘插入需要重新安装的计算机,启动并迅速连续地按下热键,进入快速启动菜单。
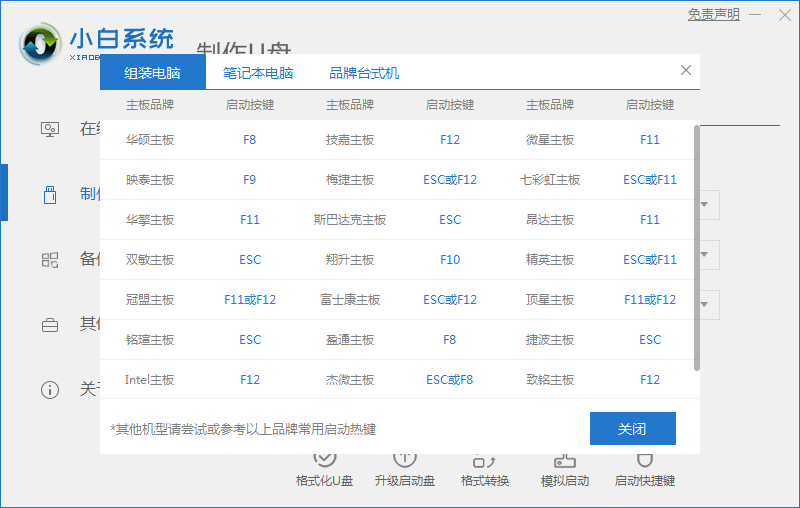
5.进入快速启动菜单界面,选择u盘启动项按回车键进入PE选择界面。
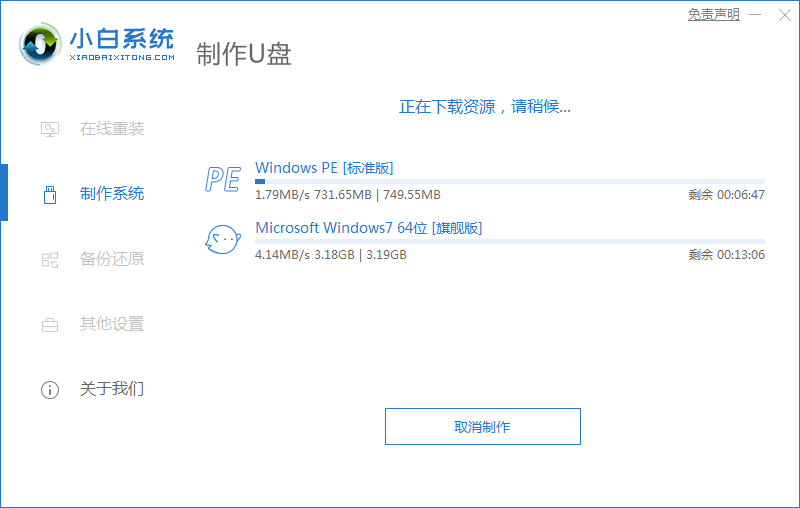
6.等待系统安装完成后,拔掉u盘点击“立即重启”电脑就可以了。
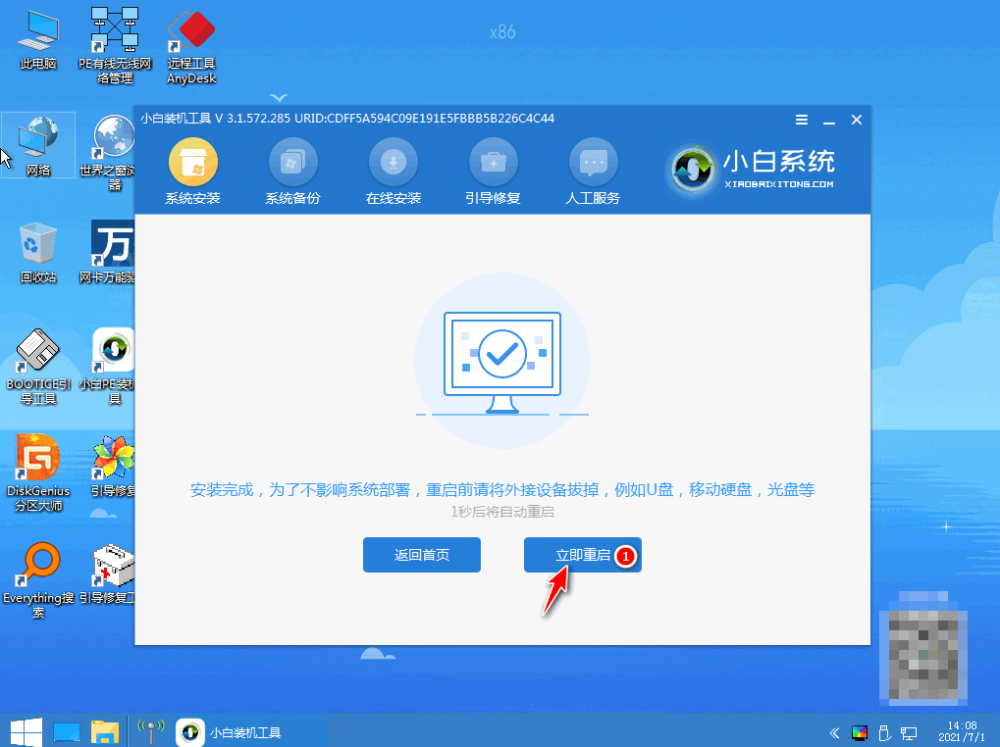
7.进入以下界面,即表明安装成功。

总结
以上就是小白U盘一键安装win7系统教程的具体操作方法了,希望对有需要的小伙伴们有所帮助。














