一些使用惠普电脑的用户不习惯预装的win10,因此想了解如何重装系统win7使用。那么具体惠普电脑如何重装系统win7呢?我们可借助工具实现,下面就教下大家简单的惠普电脑如何重装系统win7。
工具/原料:
系统版本:windows10系统
品牌型号:戴尔xps系列(XPS13、XPS15)
软件版本:系统
1、我们下载一个小白软件,然后选择了安装win7系统。

2、在下载界面,下载速度取决于您的网络您只需要耐心等待即可。
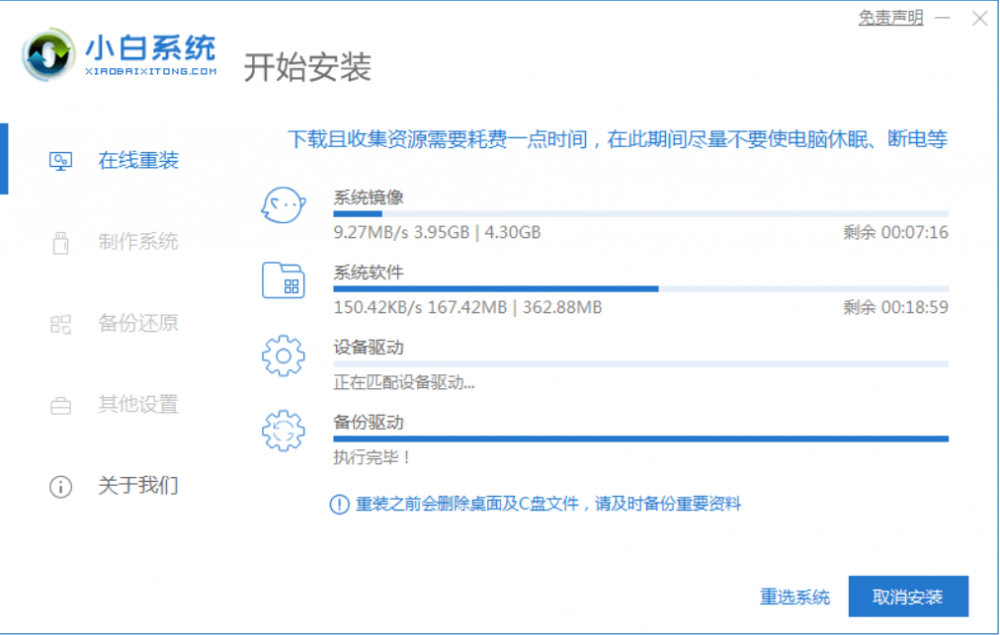
3、软件下载完成后会自动部署,完成后会提示选择立即重启。

4、重启电脑后,在启动菜单中我们选择第二个 XiaoBai -MSDN Online Install Mode 菜单,按回车进。
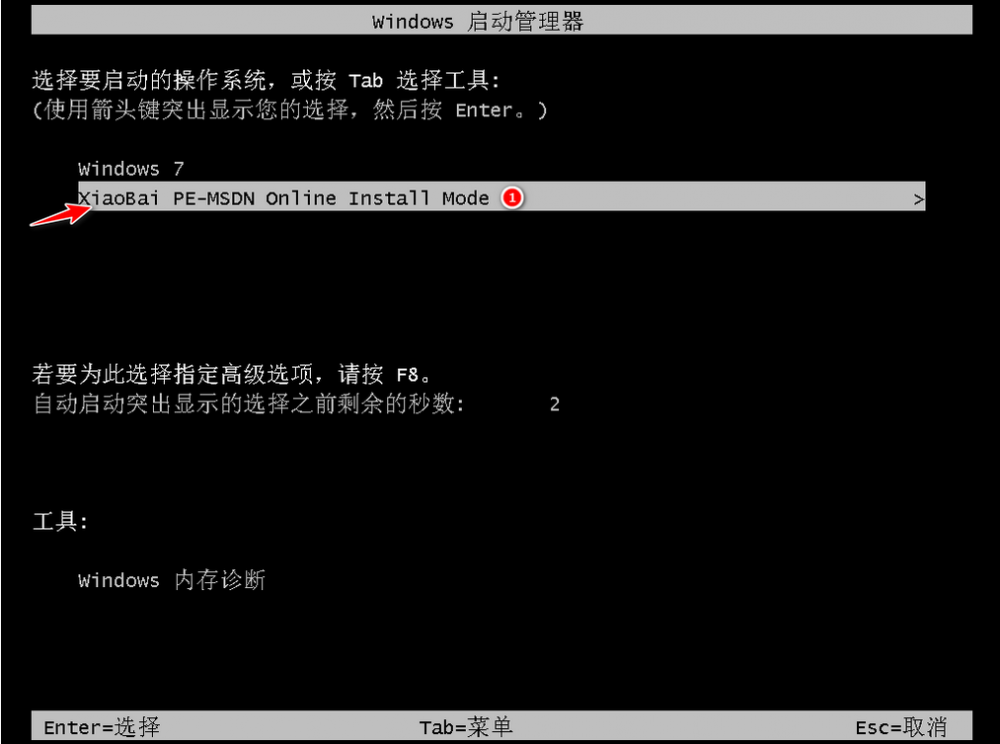
5、进入 PE 系统后点击小白装机工具继续安装系统,只需要耐心等候。

6、在提示修复引导中默认情况下选择 C 盘修复。接着点击进入下一步。

7、然后等待安装完成之后点击立即重启。

8、重启电脑后在启动菜单中选择 Windows 7 系统进系统。
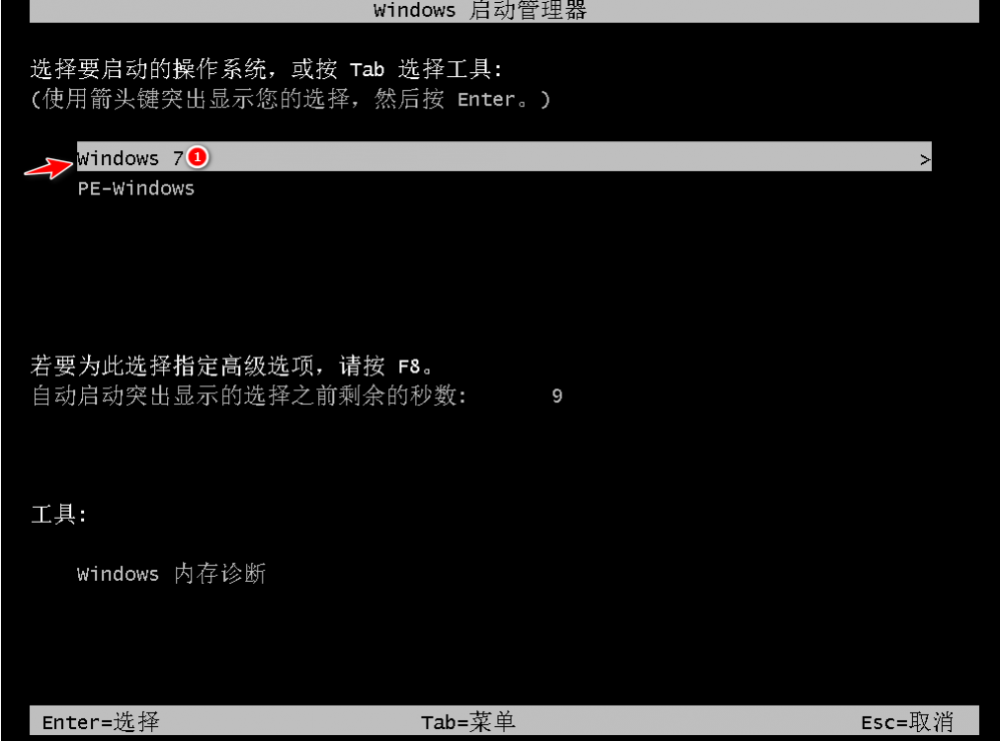
9、最后我们就能看到win7系统桌面啦。

总结:
以上就是惠普电脑如何一键重装系统win7的详细介绍啦,希望能帮助到大家。














