对于很多初次接触装系统的网友来说,安装原版系统就是一件高大上的事情,那么我们如何安装win7系统呢?下面,小编就把安装系统win7的步骤教程分享给大家。
工具/原料
系统版本:windows7
品牌版型:联想ThinkPad
软件版本:系统
方法一:安装系统win7步骤
1、我们下载一个小白软件,然后选择了安装win7系统。
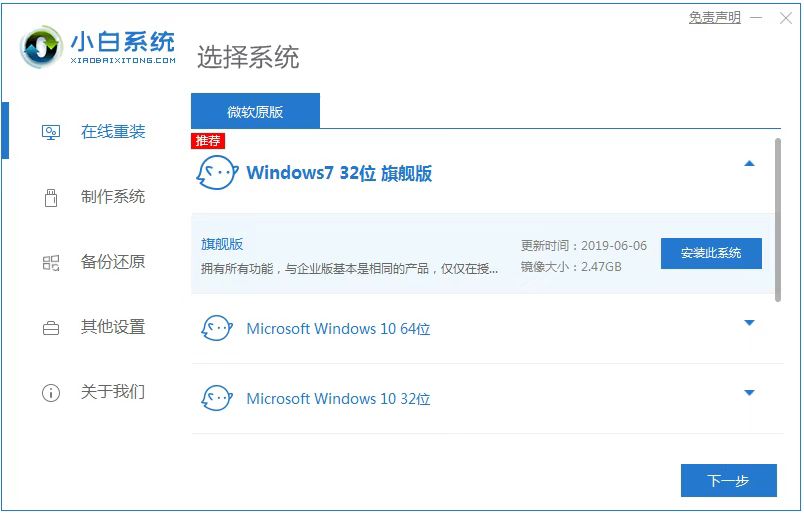
2、在下载界面,下载速度取决于您的网络您只需要耐心等待即可。
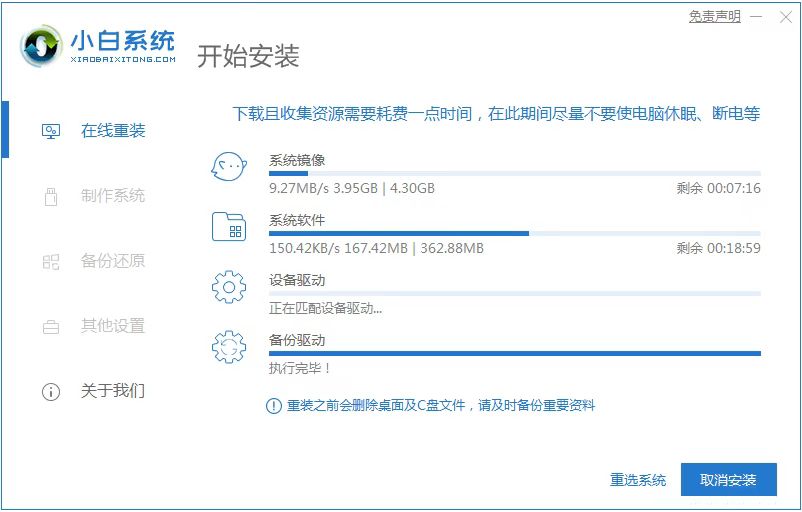
3、软件下载完成后会自动部署,完成后会提示选择立即重启。
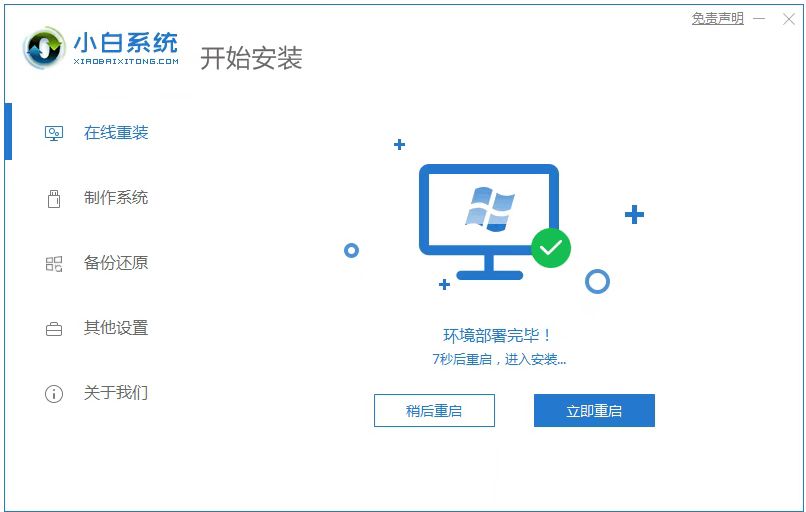
4、重启电脑后,在启动菜单中我们选择第二个 XiaoBai -MSDN Online Install Mode 菜单,按回车进。
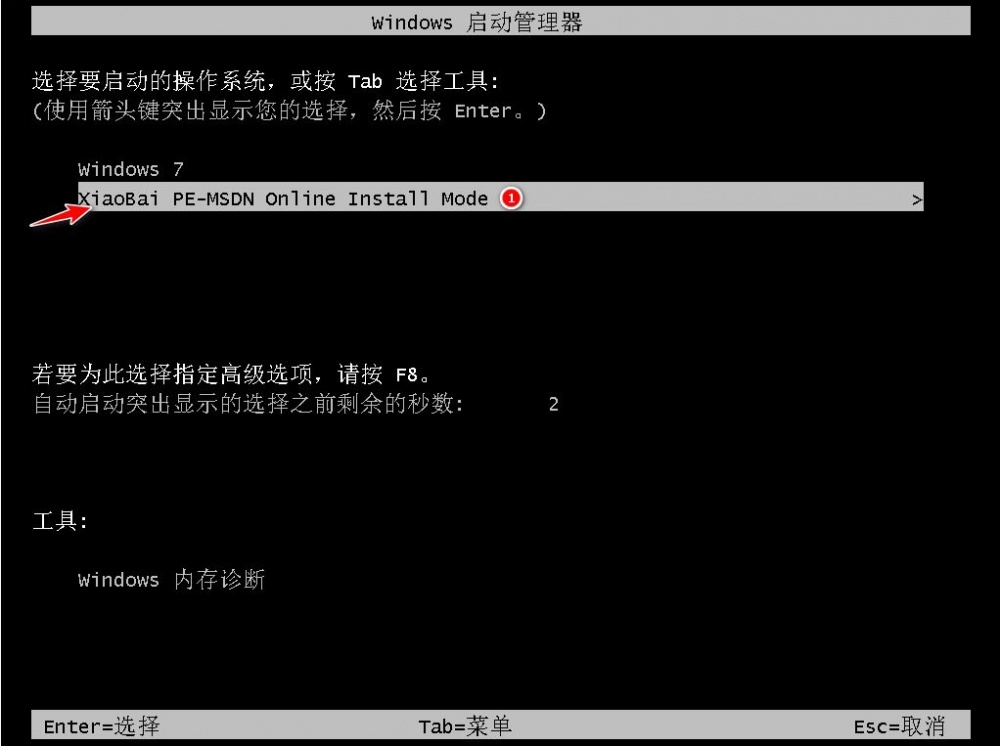
5、进入 PE 系统后点击小白装机工具继续安装系统,只需要耐心等候。
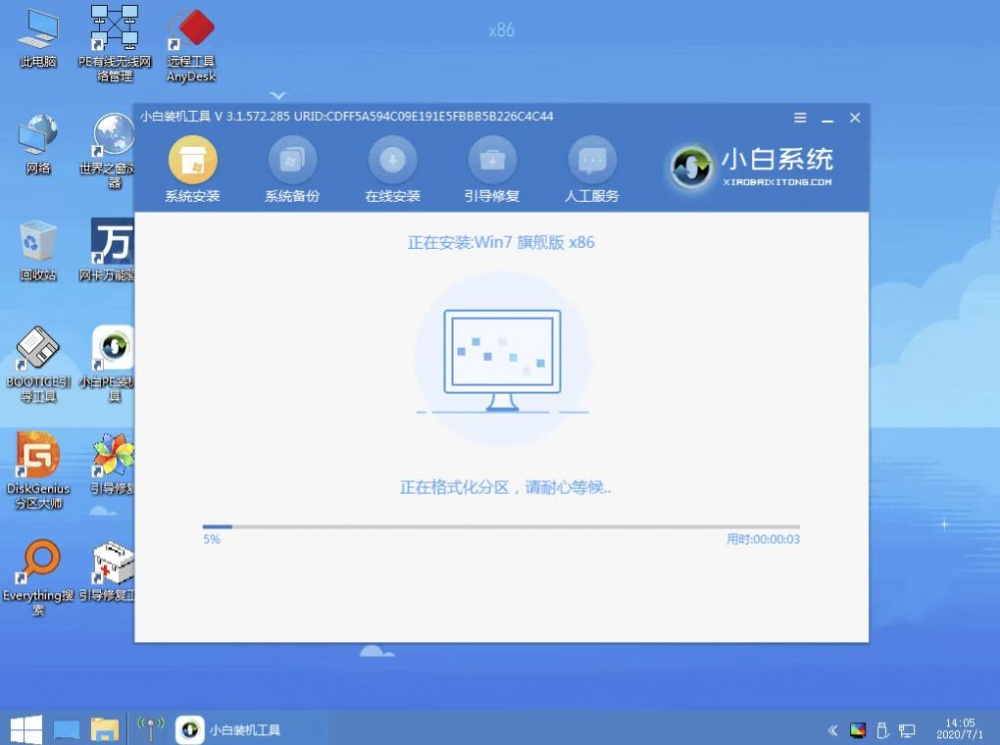
6、在提示修复引导中默认情况下选择 C 盘修复。
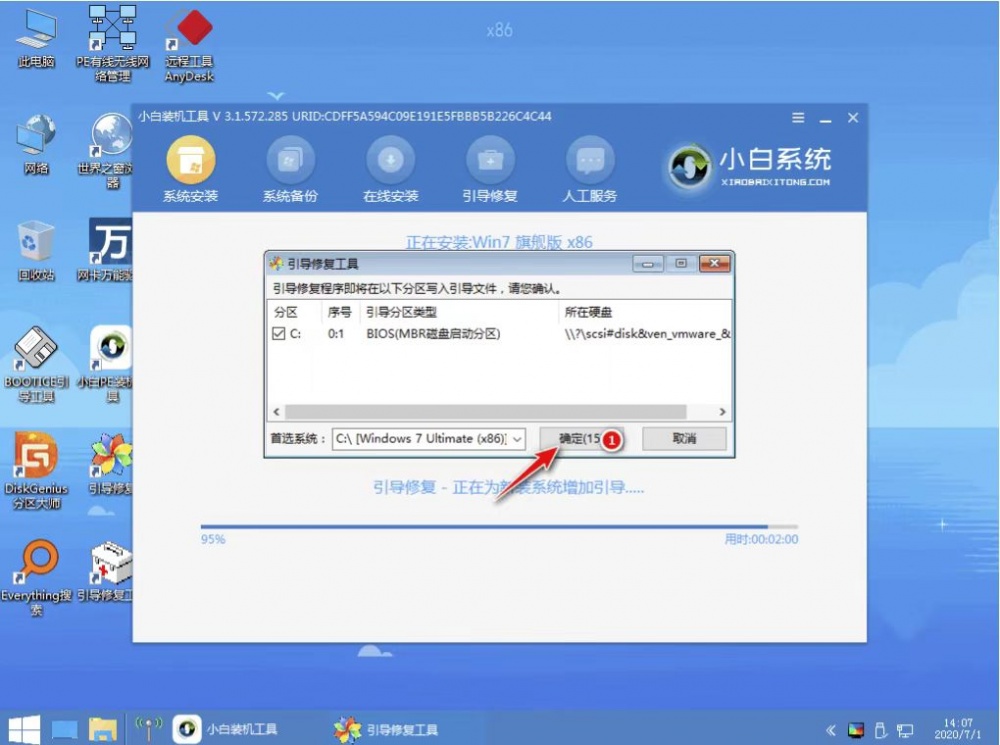
7、安装完成后正常重启电脑即可。
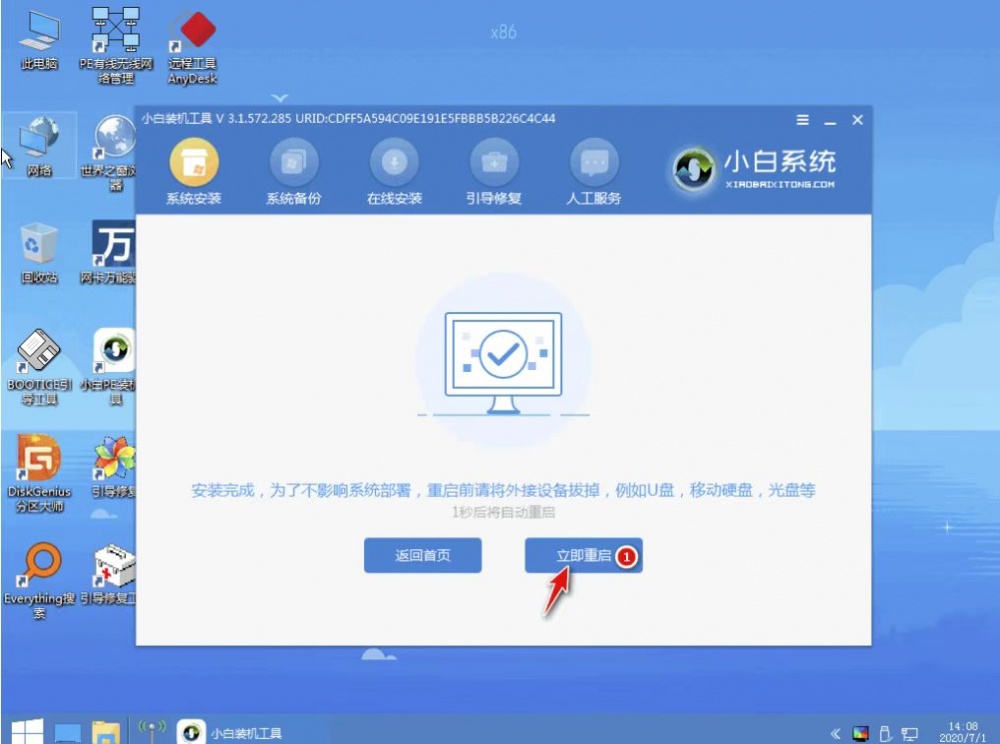
8、重启电脑后在启动菜单中选择 Windows 7 系统进系统。
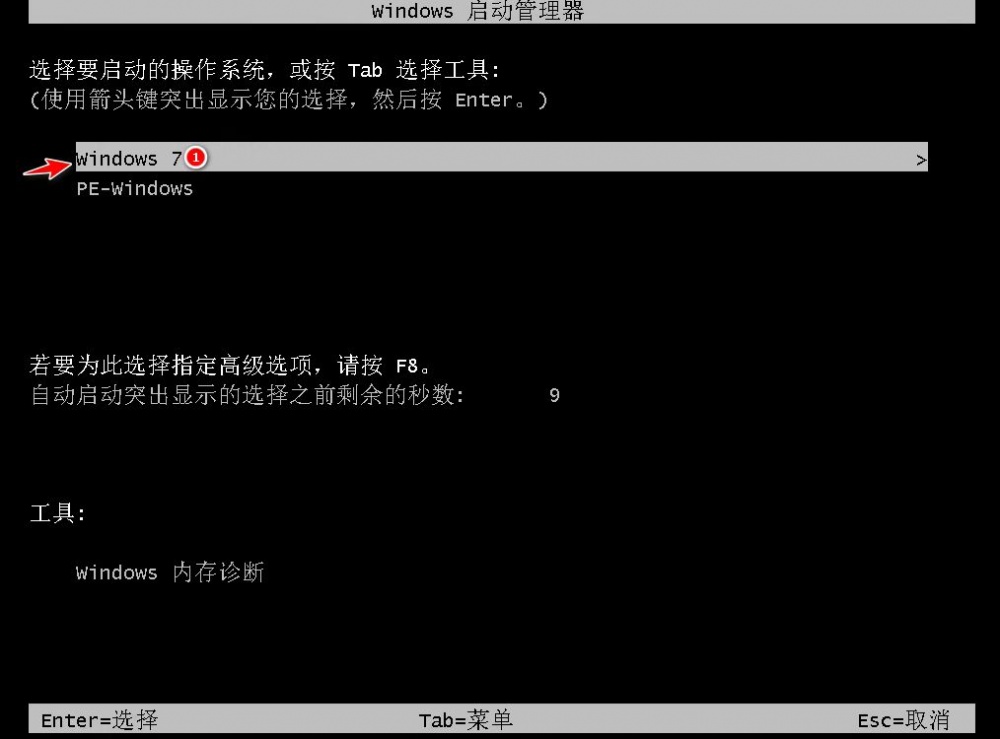
9、安装完成后就可以直接进电脑桌面啦。

总结:以上就是windows 7系统安装的详细步骤,希望可以帮助到大家。














