最近有很网友想装win10+win11双系统,考虑到win11刚发布不稳定,但又想体验win11功能,那我们该怎么安装双系统呢,下面小编来跟大家说说笔记本电脑如何安装双系统的教程,想要安装双系统的朋友就一起来看看吧。
一般电脑默认都是安装了win10系统,下面就以win10下安装win11双系统步骤演示:
一、硬盘分区
确认电脑是uefi启动,开启了tpm2.0后,我们给电脑划分win11磁盘分区。鼠标右键开始菜单,打开win10系统的磁盘分区功能。然后选中磁盘给安装win11系统划分一个磁盘分区出来,一般建议至少预留50G左右。(注意先找到大的磁盘右键压缩卷,然后按照指引划分出一个可用的空白空间,然后再选中空白分区鼠标右键执行新建简单卷,即可得到新的分区了。
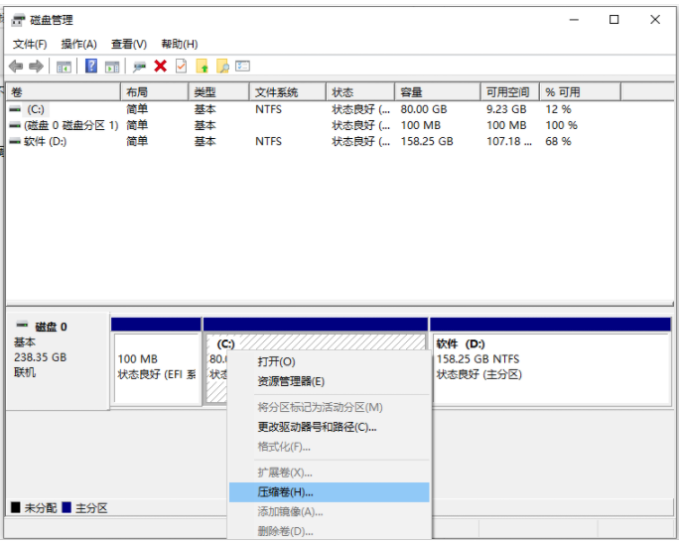
二、制作u盘启动盘重装win11系统
1、先在一台可用的电脑上下载安装好系统工具打开,插入一个8g以上的空白u盘,选择制作系统点击开始制作启动盘。
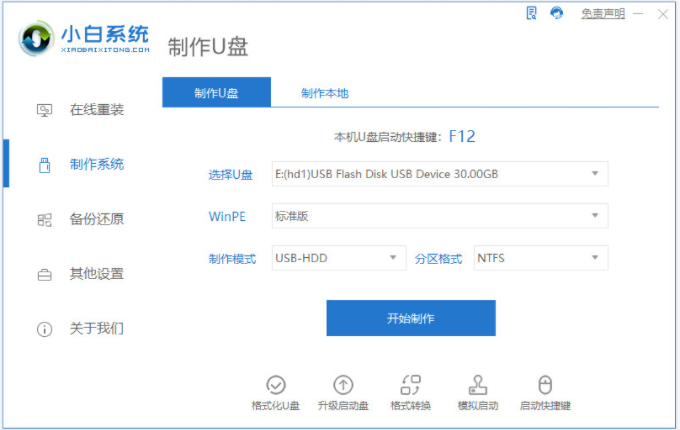
2、选择需要安装的win11系统,点击开始制作启动盘。
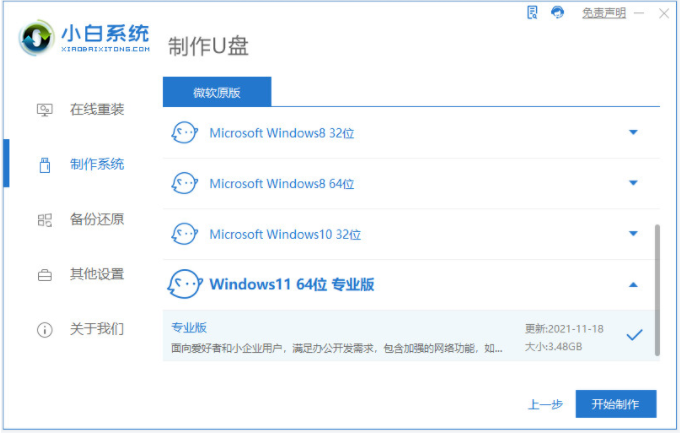
3、提示制作完成后,先查看需要安装的电脑的启动快捷键是多少,再拔出u盘退出。

4、将u盘启动盘插入到需要安装的电脑中,重启电脑不断按快速启动键进入快速启动菜单页面,将启动项设置为u盘启动项进入。
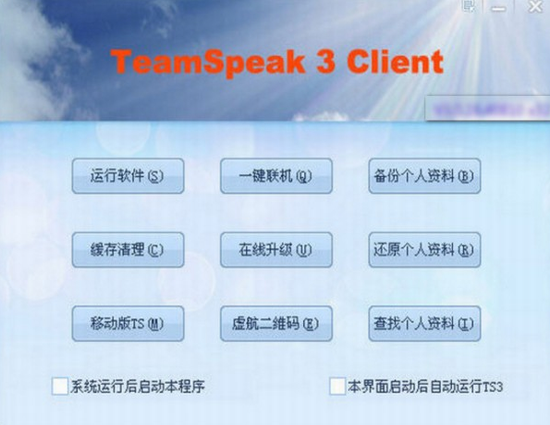
4、选择第一项pe系统进入。

5、进入pe系统之后打开小白装机工具,选择win11系统开始安装到上面我们刚划分的硬盘分区。
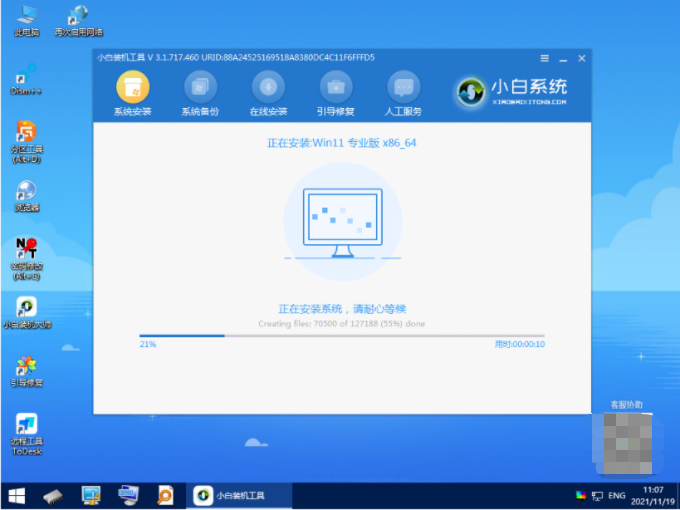
6、耐心等待软件自动修复win10+win11双系统引导,提示安装完成后,选择重启电脑。
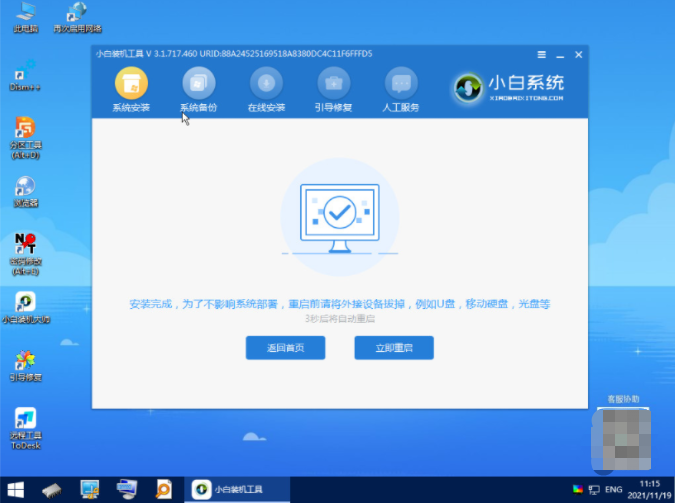
7、拔掉u盘重启电脑后,选择win11系统菜单进入。
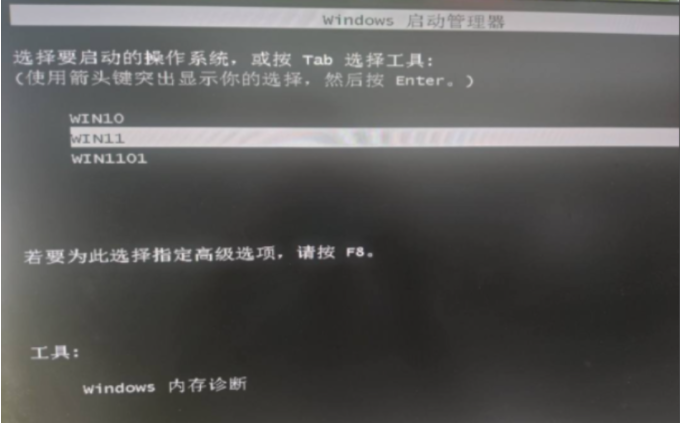
8、等待系统自动完成后续的程序安装,直到进入win11系统桌面即安装成功。之后每次开机就可以根据自己的需要选择要使用的系统启动即可。
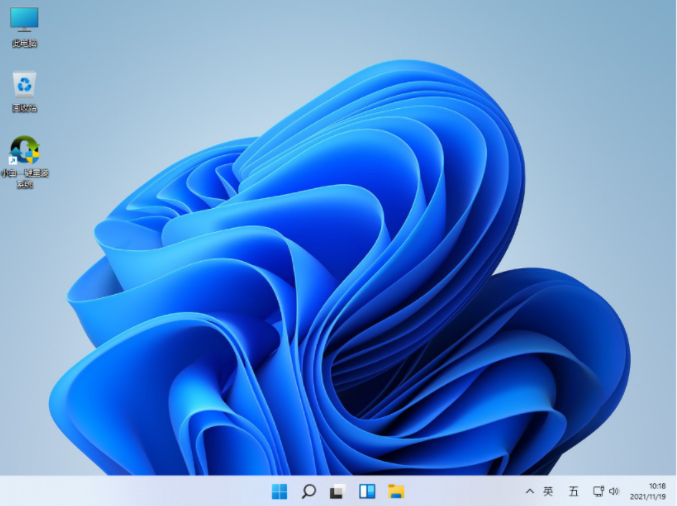
总结:
一、硬盘分区
二、制作u盘启动盘重装win11系统
以上就是笔记本电脑如何安装双系统的教程啦,希望能帮助到大家。














