相信有很多用户不知道深度技术win7旗舰版系统安装教程吧,那么今天小编就以图文的形式来给大家介绍一下,这是一个相当不错的系统,好用稳定,相信一定会不让你感到失望的,下面我们就一起来看看深度win7系统安装教程步骤,大家一起来看看吧。
系统版本:windows7
品牌型号:联想
1、将准备的的win7系统镜像包存储到已做好的u深度u盘启动盘根目录中。
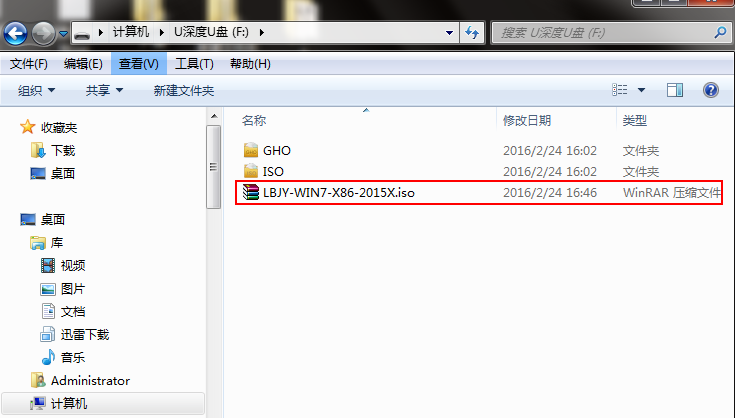
2、先将u深度u盘启动盘连接到电脑,重启电脑等待出现开机画面时按下启动快捷键,使用u盘启动盘进入u深度主菜单,选择【02】u深度Win8PE标准版(新机器),按下回车键进入。
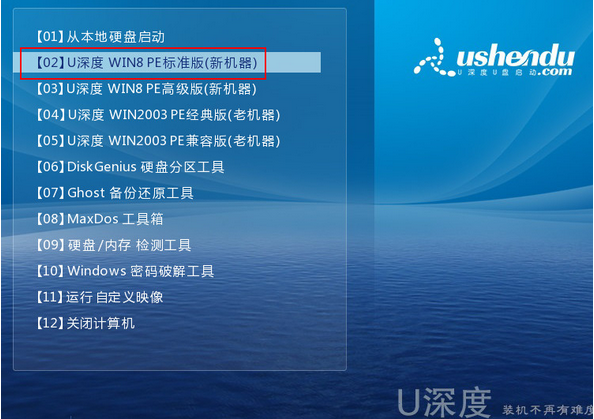
3、进入pe后会自启u深度pe装机工具,首先点击"浏览"将保存在u盘的系统镜像添加进来,接着选择c盘作系统盘存放镜像,点击“确定”即可。
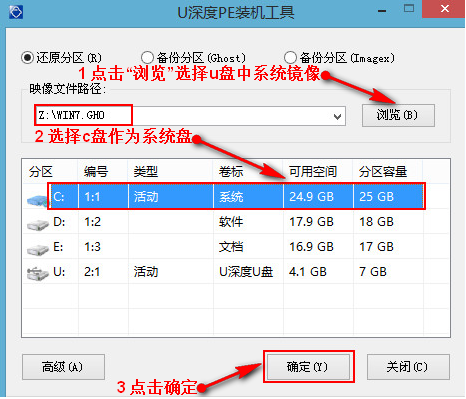
4、不对弹出的询问提示窗口进行修改,直接按下"确定"即可。
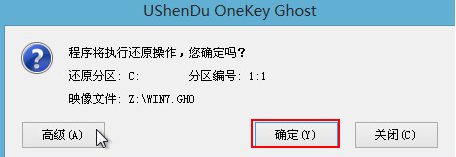
5、等待磁盘完成格式化后,将会进行win7镜像文件安装。

6、此时就可以拔除u盘了,重启系统开始进行安装,我们无需进行操作,等待安装完成即可,最终进入系统桌面前还会重启一次。
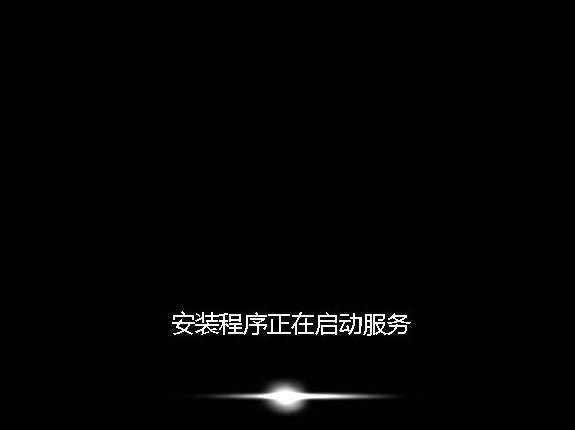
总结:
1、将准备的的win7系统镜像包存储到已做好的u深度u盘启动盘根目录中。
2、先将u深度u盘启动盘连接到电脑,重启电脑等待出现开机画面时按下启动快捷键,使用u盘启动盘进入u深度主菜单,选择【02】u深度Win8PE标准版(新机器),按下回车键进入。
3、进入pe后会自启u深度pe装机工具,首先点击"浏览"将保存在u盘的系统镜像添加进来,接着选择c盘作系统盘存放镜像,点击“确定”即可。
4、不对弹出的询问提示窗口进行修改,直接按下"确定"即可。
5、等待磁盘完成格式化后,将会进行win7镜像文件安装。
6、此时就可以拔除u盘了,重启系统开始进行安装,我们无需进行操作,等待安装完成即可,最终进入系统桌面前还会重启一次。














