最近有用户想要重装win7系统,那么我们该如何使用U盘重装win7系统呢?毕竟U盘重装系统还可以在电脑无法开机的情况下进行重装,那具体该怎么操作呢,下面小编来跟大家说说windows7重装系统教程u盘重装步骤,大家一起来看看吧。
工具/原料:U盘,重装系统软件
系统版本:windows7
品牌型号:联想
软件版本:小鱼一键装机软件
1、首先关闭计算机上运行的杀毒软件,然后打开小鱼一键重装系统,然后选择制作系统里面的[U盘模式]。
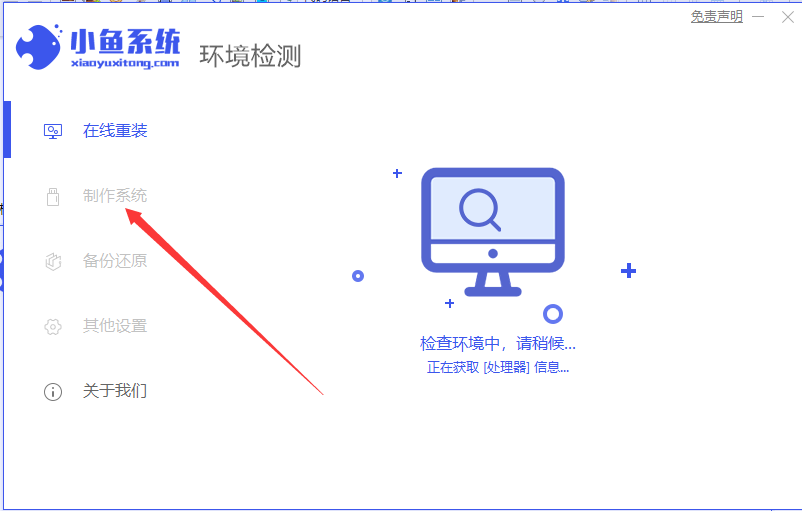
2、然后将我们的U盘插入计算机中,这时单击开始制作。
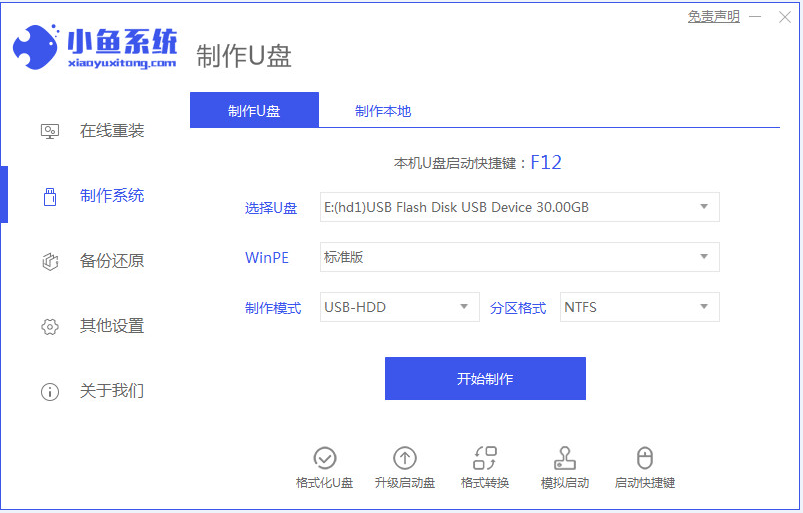
3、选择我们要下载的win7系统镜像。
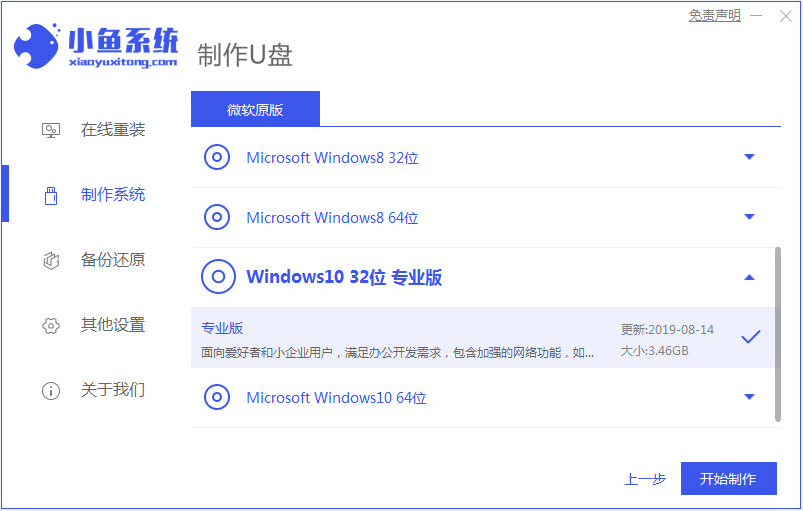
4、接下来会弹出如下图的窗口,我们点击确定。
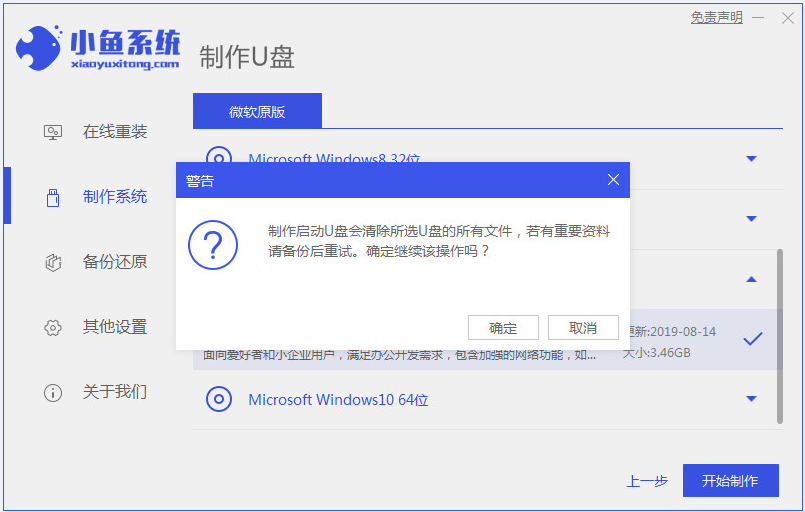
5、然后等待系统下载,U盘制作完成之后,然后拔出U盘并将其插入需要重新安装系统的计算机。
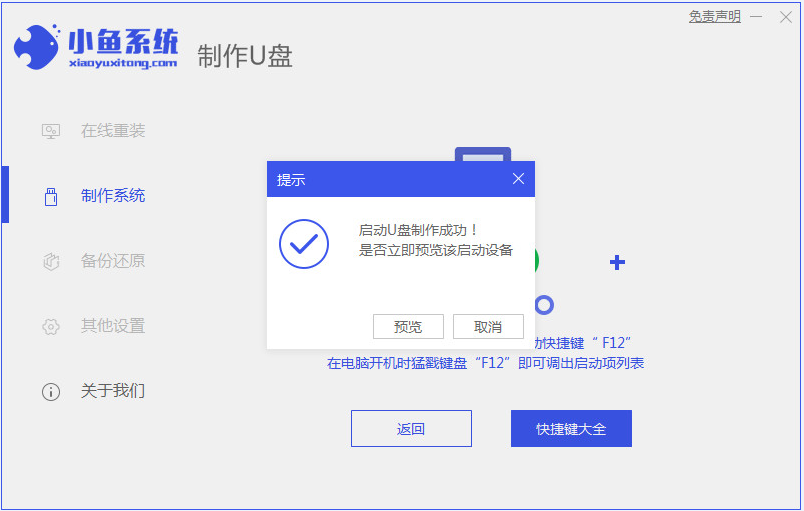
6、打开计算机后,热键立即为F12,ESC,F8等。出现的界面中,我们找到U盘选项,选择Enter进入,然后出现系统主目录选择界面,我们选择[1] Enter输入。
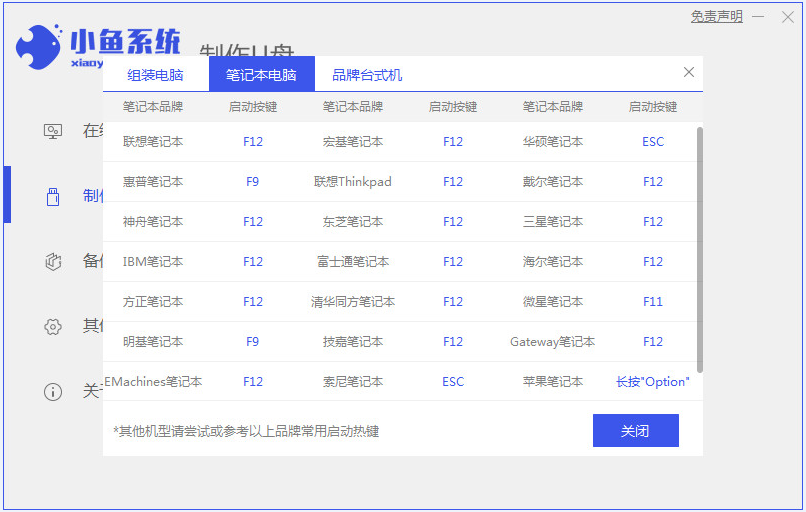
7、加载PE系统界面,出现需要安装的系统,然后单击[安装]。
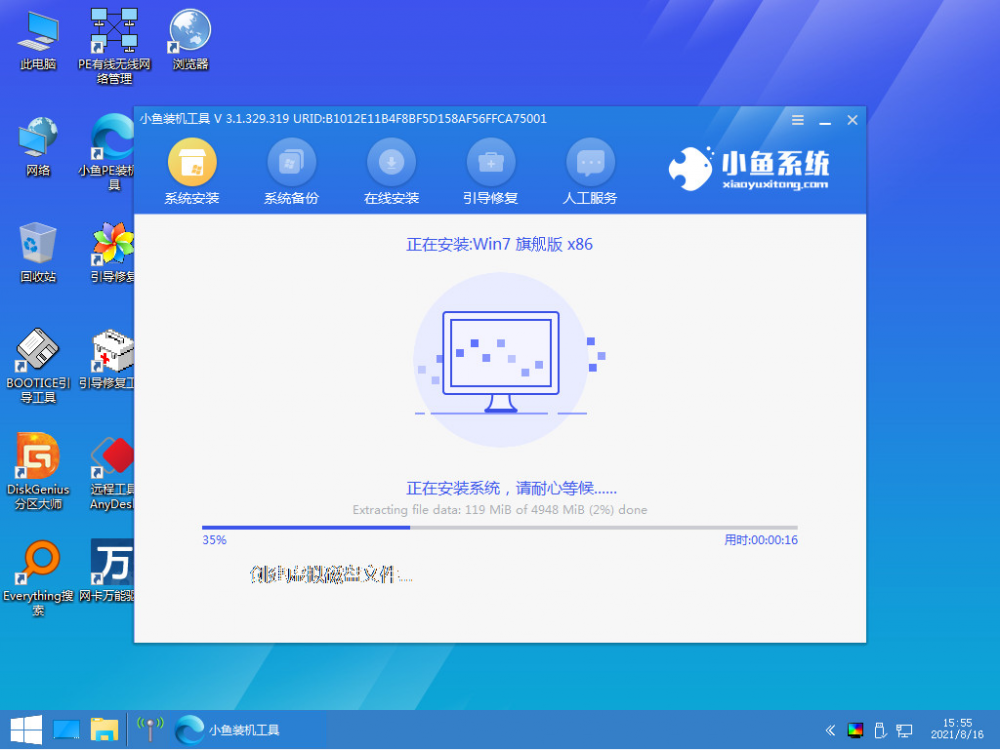
8、等待系统成功安装后,它提示安装已完成,取出U盘并重新启动计算机。
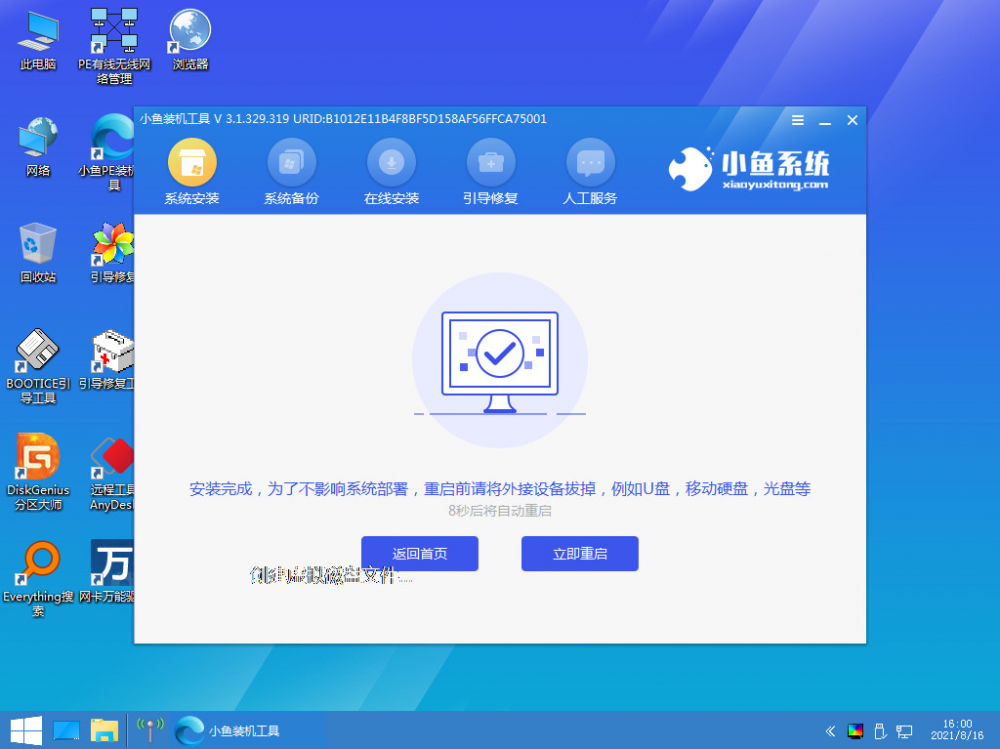
9、重启之后就进去到win7系统啦。

总结:
1、首先关闭计算机上运行的杀毒软件,然后打开小鱼一键重装系统,然后选择制作系统里面的[U盘模式]。
2、然后将我们的U盘插入计算机中,这时单击开始制作。
3、选择我们要下载的win7系统镜像。
4、接下来会弹出如下图的窗口,我们点击确定。
5、然后等待系统下载,U盘制作完成之后,然后拔出U盘并将其插入需要重新安装系统的计算机。
6、打开计算机后,热键立即为F12,ESC,F8等。出现的界面中,我们找到U盘选项,选择Enter进入,然后出现系统主目录选择界面,我们选择[1] Enter输入。
7、加载PE系统界面,出现需要安装的系统,然后单击[安装]。
8、等待系统成功安装后,它提示安装已完成,取出U盘并重新启动计算机。
9、重启之后就进去到win7系统啦。














