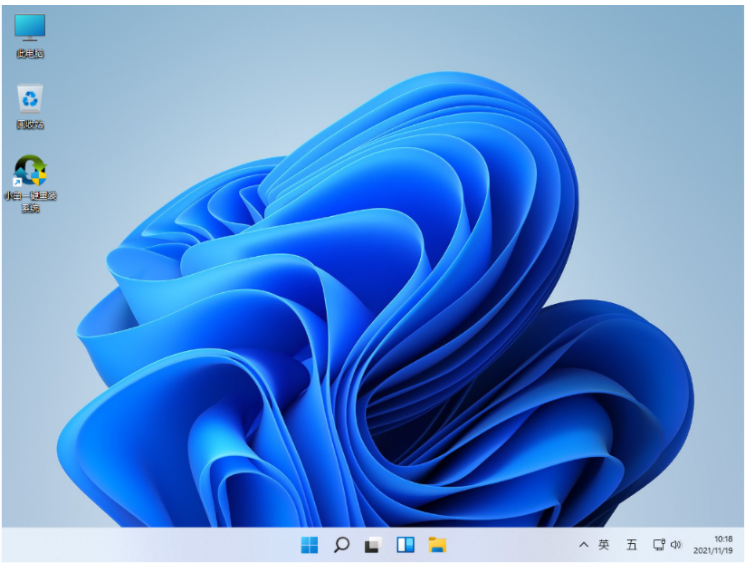众所周知,6月24号微软发布了win11系统,实际上在发布前就已经有系统镜像泄露,而win7用户希望安装一个双系统,所以下面来看看win7和win11双系统安装的教程.
一、bios设置
首先开机按启动快捷键f2,del等进bios界面,不同的电脑主板进bios的启动快捷键不同,可自行查询。在bios设置界面调整并确定我们的电脑当前使用的系统是UEFI启动的。(注意要在bios内开启csm兼容模式,否则不能正常安装win11;如果是八代以上的cpu的话,不支持win7,那就安装不了win7和win11双系统了)

二、硬盘分区
鼠标右键开始菜单,打开win7系统的磁盘分区功能。然后选中磁盘给安装win11系统划分一个磁盘分区出来,一般建议至少预留50G左右。(注意先找到大的磁盘右键压缩卷,然后按照指引划分出一个可用的空白空间,然后再选中空白分区鼠标右键执行新建简单卷,即可得到新的分区了。这里小编不详细列出,有不懂的可在“系统官网”找到相关分区方法。)

三、制作u盘启动盘重装win11系统
1、首先在可用计算机上安装系统工具,打开,插入8g以上的空白u盘,选择制作系统,点击开始制作win11启动盘。
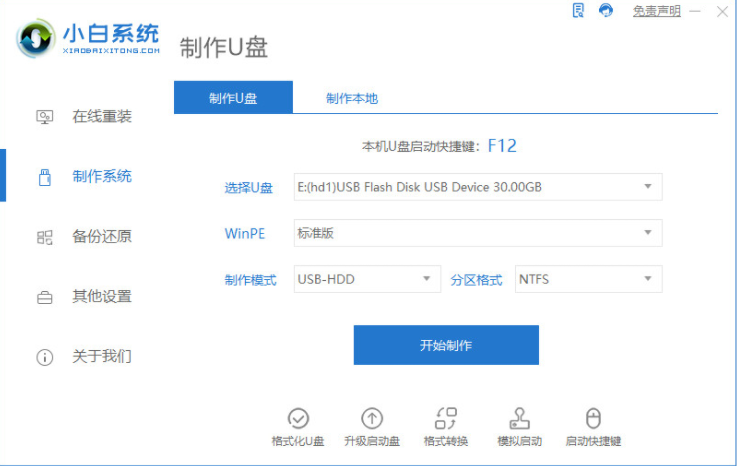
2、选择需要安装的win11系统点击开始制作。
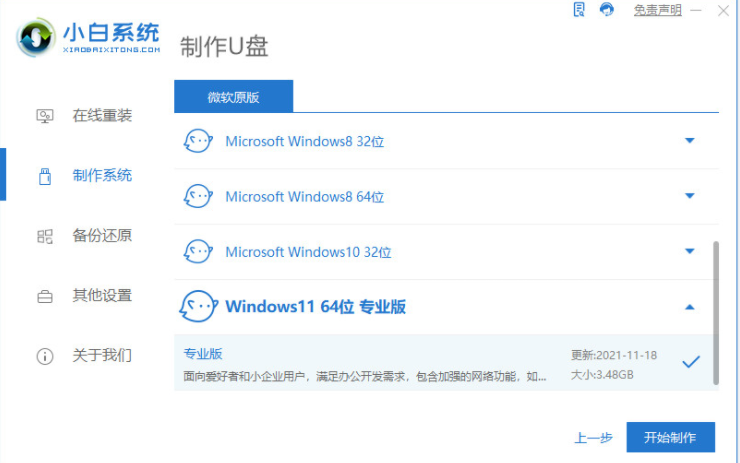
3、软件制作u盘启动盘完成后先查看需要安装的电脑的启动快捷键是多少,再拔出u盘退出。

4、接着将u盘启动盘插入到需要安装的电脑中,重启电脑不断按快速启动键进入快速启动菜单页面,将启动项设置为u盘启动项进入。
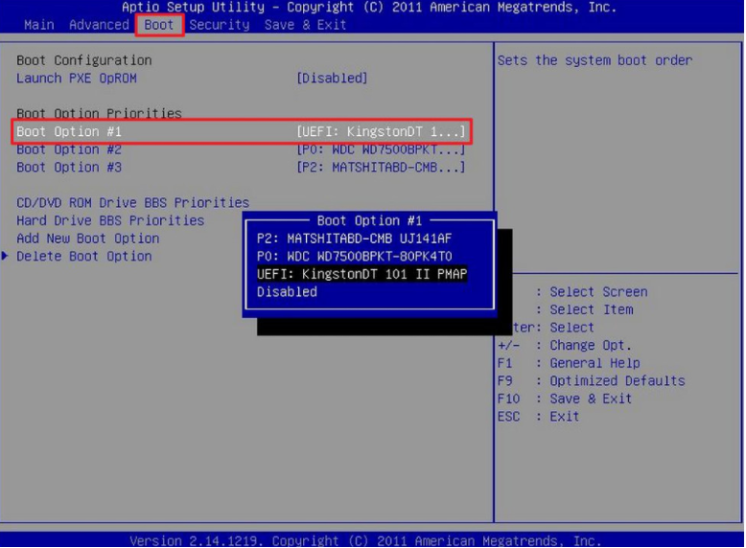
4、选择第一项pe系统进入。
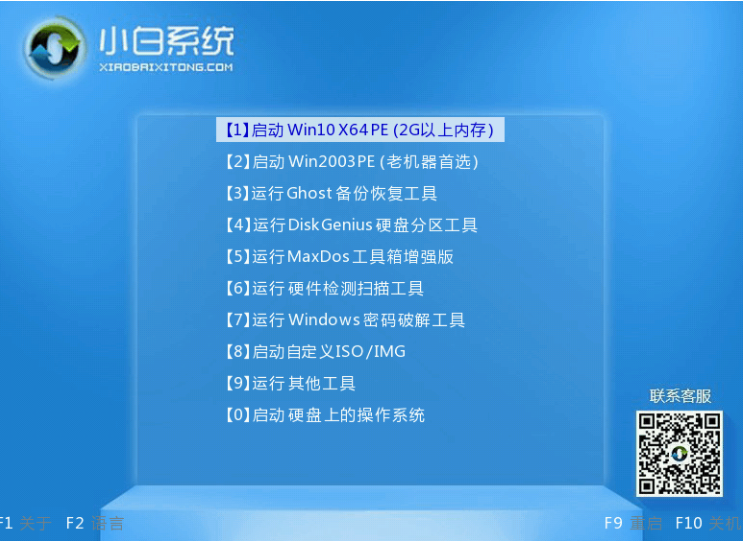
5、进入pe系统之后打开小白装机工具,选择win11系统安装到上面我们刚划分的硬盘分区。
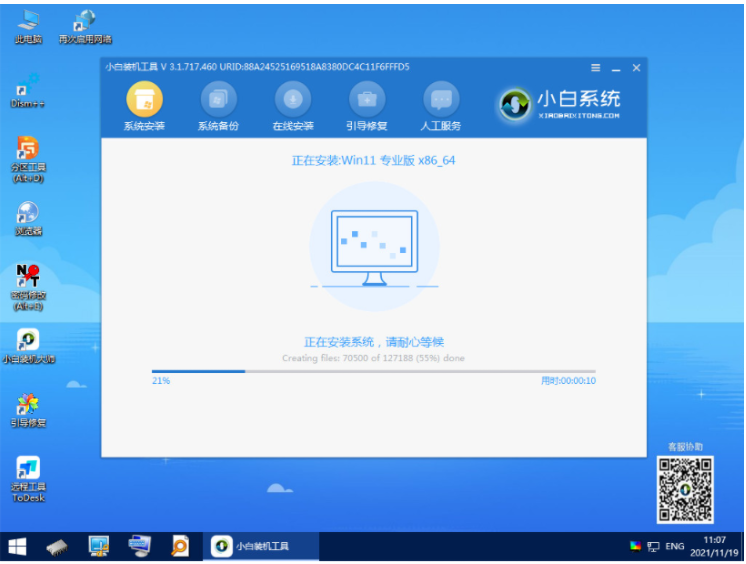
6、等待软件自动修复win7+win11双系统引导,安装完成后,选择重启电脑。
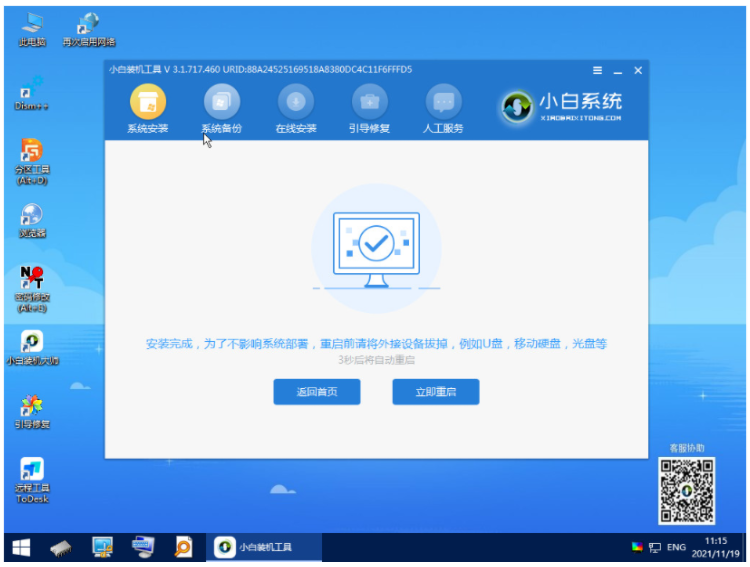
7、拔掉u盘重启电脑后,会出现win7和win11双系统菜单。我们选择win11系统进入完成后续的程序安装即可。之后每次开机就可以根据自己的需要选择要使用的系统启动即可。