当我们的电脑出现开不了机的时,重装系统无非是比较好的方法,u盘重装win7系统详细教程是什么?我们将普通U盘制作成启动U盘后,找好wi7镜像文件.然后使用启动U盘的PE功能,下面我们一起看看小白装机U盘重装win7系统的方法吧.
一、注意事项
1、首先退出安全软件,然后打开系统软件
2、其次,将C盘中重要资料备份好,因为重装系统会格式化C盘中的所有文件资料。
二、制作U盘pe盘的工具准备
1、能连接网络并可正常使用的计算机
2、1个U盘,8g以上
3、在系统官网,下载小白软件。
三、pe盘制作方法
1,将u盘插入电脑,再打开小白装机软件
2,退出安全软件,系统,软件会先对计算机环境自行检测。
3,接下来,点击到“制作系统”,等待小白装机软件识别到u盘后,再点击“开始制作”下一步。
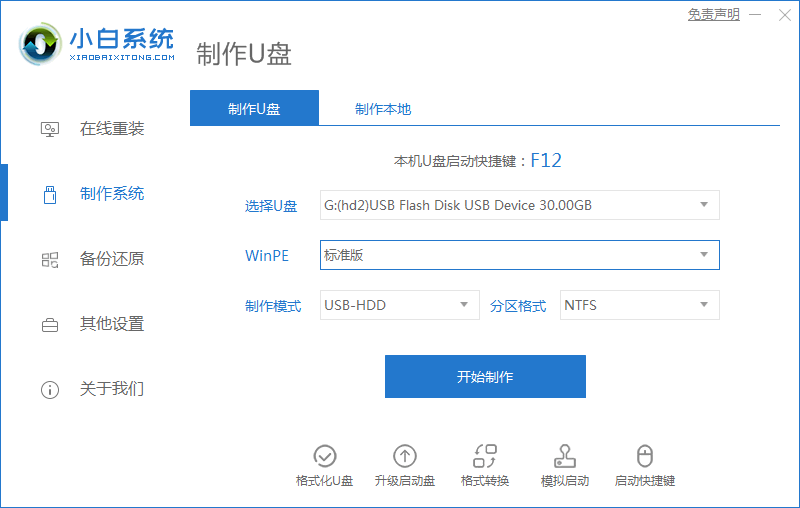
4,选择系统,比如win7,选择哪一个都没有问题,跟着点击“开始制作”。
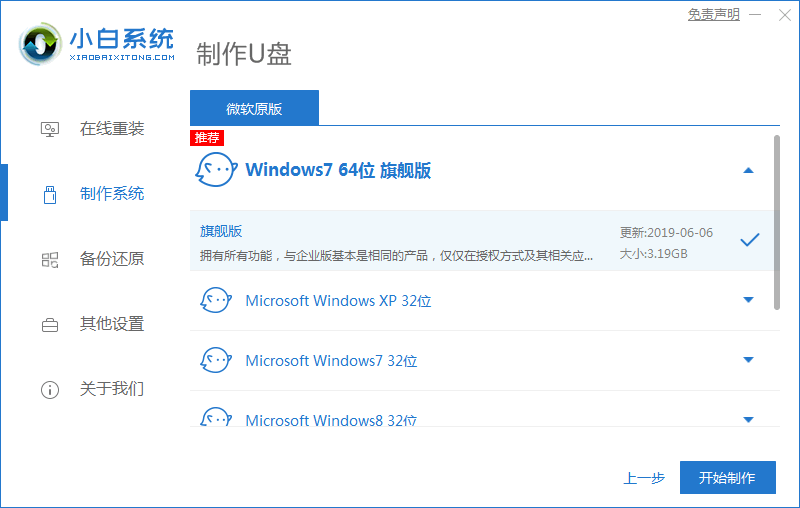
5,然后,小白软件将下载系统文件并制作pe启动盘。
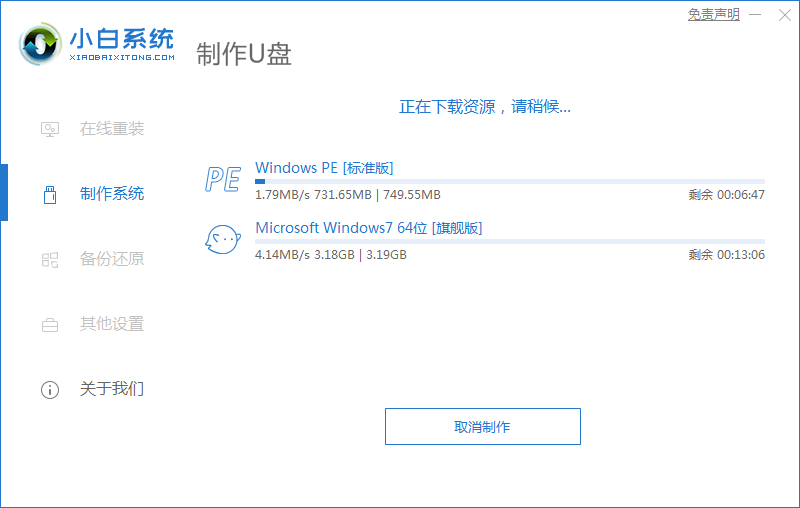
6,耐心等候,当小白软件提示“启动u盘制作成功”后,便可以把u盘拔出。

四、利用U盘pe重装系统的具体操作步骤
1、把u盘pe盘插入需要进行系统重装的电脑,开机时点击进入bios的热键。每台电脑不一样。请提前了解本机的热键。然后选择usb,进入pe系统。
2、然后选择“启动win10x64PE(2G以上内存)”,按回车键。
3、在pe系统内,找到小白装机工具选择需要安装的系统软件,执行安装,在目标分区中选择“C盘”。
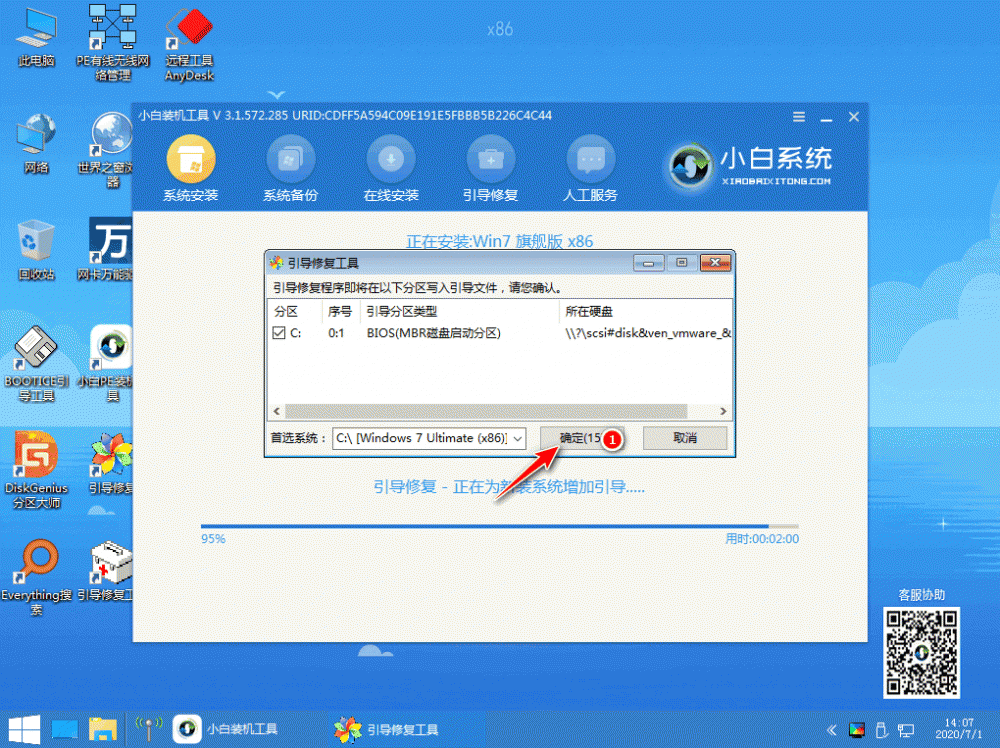
4、跟着就是等候小白软件自动执行系统重装了,直至系统安装完成后,拔掉u盘,就可以正常重启计算机。
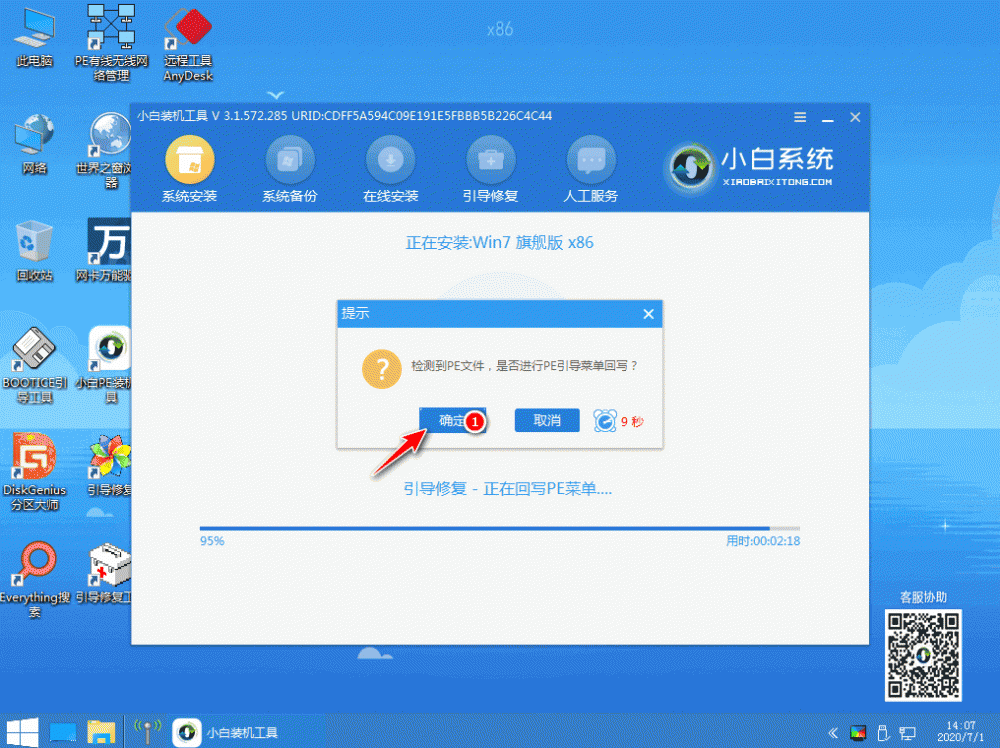
5、电脑重装系统期间可能重启多次,进入到系统界面即表示安装完成。
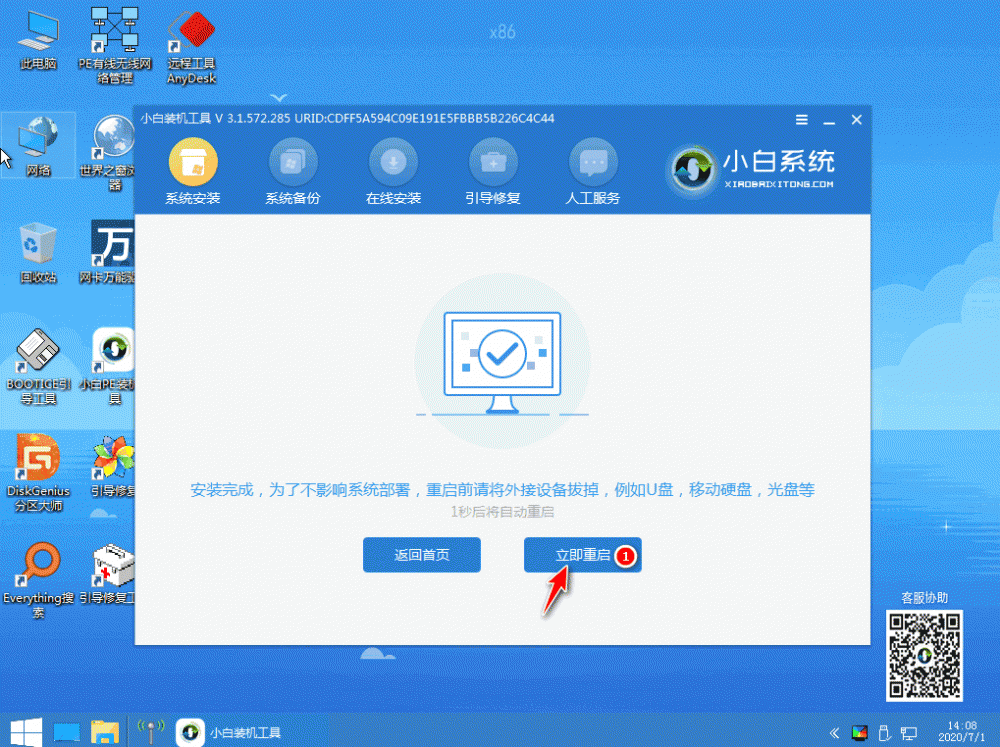
6、最后,重启电脑,选择你安装的系统进入即可。进入桌面后,调整好分辨率,就完成了电脑的重装了。
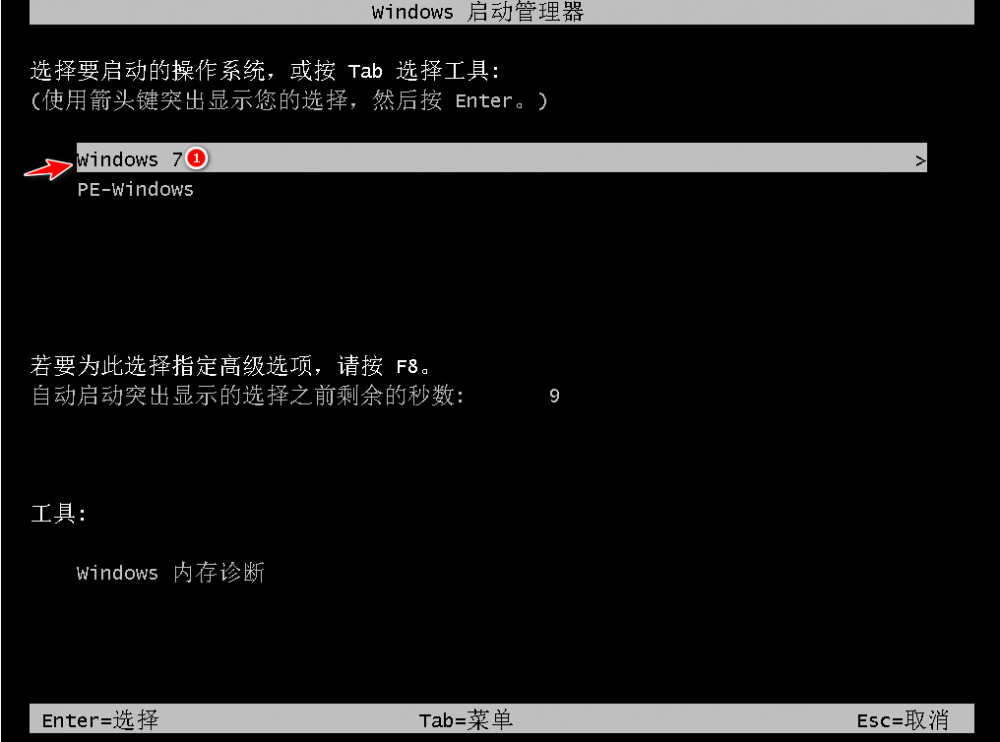
以上就是小白官网提供的小白装机U盘重装win7系统的方法,希望可以为你提供帮助。














