虽然说win10的主流也是最新的操作系统,但使用64位win7的用户也不在少数,不过有很多朋友都不知道怎么安装,那么接下来就来看看如何安化妆win7 64位系统的教程吧。
如何安装win7系统
win764位系统下载操作步骤如下:
1、使用小白U盘启动盘制作工具制作启动U盘。
2、将下载来的windows764位下载的iso镜像文件用WinRAR解压,提取所有文件到U盘根目录,并将里面名为bootmgr文件重命名为win7mgr.
3、设置电脑从U盘启动,插上U盘启动电脑,进入选择菜单界面,选择【2】,然后在下一个界面中选择选择win7点击安装系统。
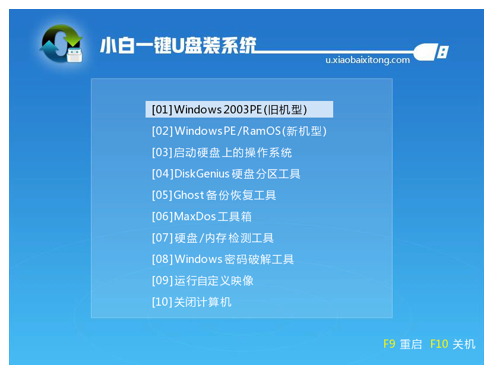
win764位系统下载图1
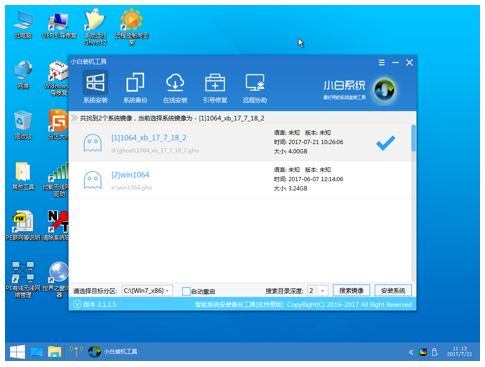
win764位系统下载图2

win764位系统下载图3

win764位系统下载图4
4、点击“开始安装”按钮,进行系统安装

如何安装win764位系统的教程图5

如何安装win764位系统的教程图6
5、勾选“我接受许可条款”,单击“下一步”按钮
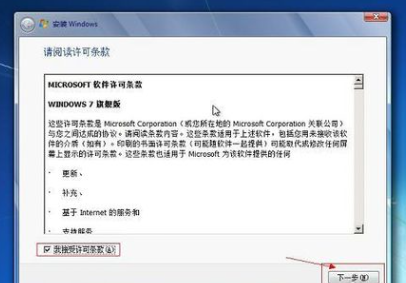
如何安装win764位系统的教程图7
6、选择“自定义”安装
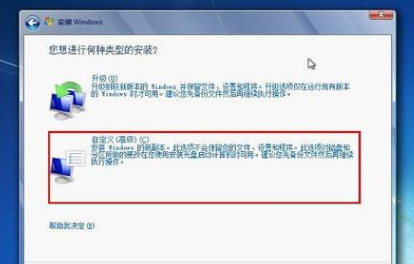
如何安装win764位系统的教程图8
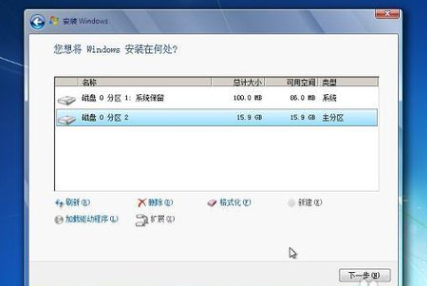
如何安装win764位系统的教程图9
7、选择系统安装路径
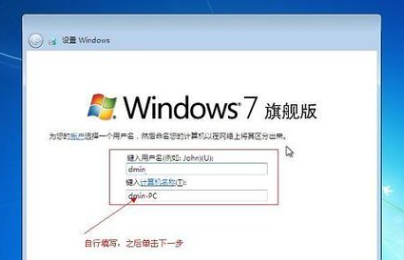
如何安装win764位系统的教程图10
8、将事先准备好的密钥输入,点击“下一步”
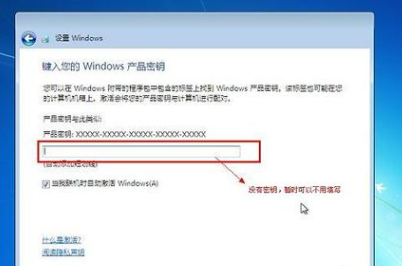
如何安装win764位系统的教程图11
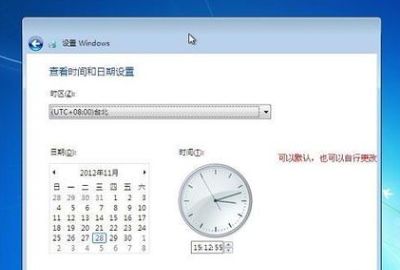
如何安装win764位系统的教程图12
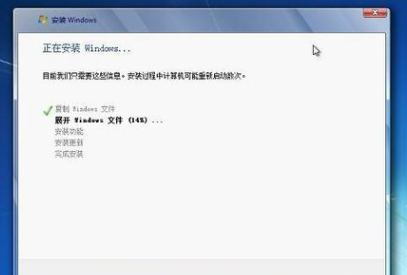
如何安装win764位系统的教程图13

如何安装win764位系统的教程图14

如何安装win764位系统的教程图15

如何安装win764位系统的教程图16
综上所述,便是如何安装win764位系统的教程,如果朋友们不知道win764位系统下载方法的,不妨参考一下文章内容。














