很多网友通过会在VMware虚拟机上安装windows系统,这样既可以满足体验其他系统的需要,又不用非常繁琐的进行双系统安装。一般VMware虚拟机上安装的都是原版系统,那么ghost版雨林win7系统要如何安装呢?下面小编教下大家VMware虚拟机安装教程雨林win7系统安装步骤。
具体步骤如下:
1、打开VMware虚拟机,点击加号进行创建新的虚拟机,然后点击下一步,选择浏览。
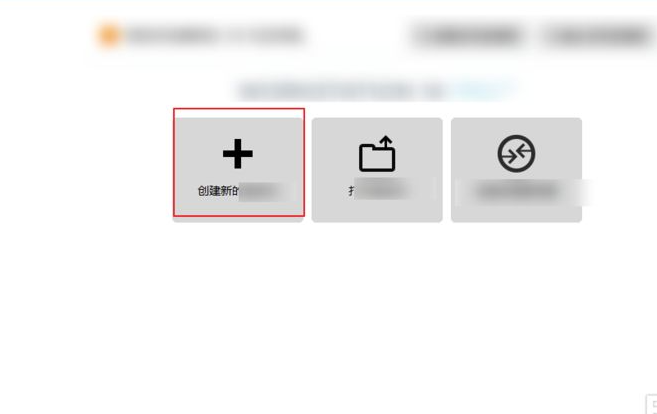
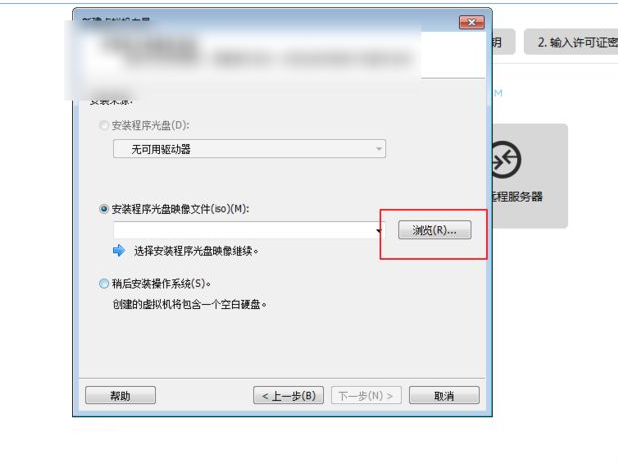
2、选择下载的雨林木风win7 ISO文件,点击下一步。
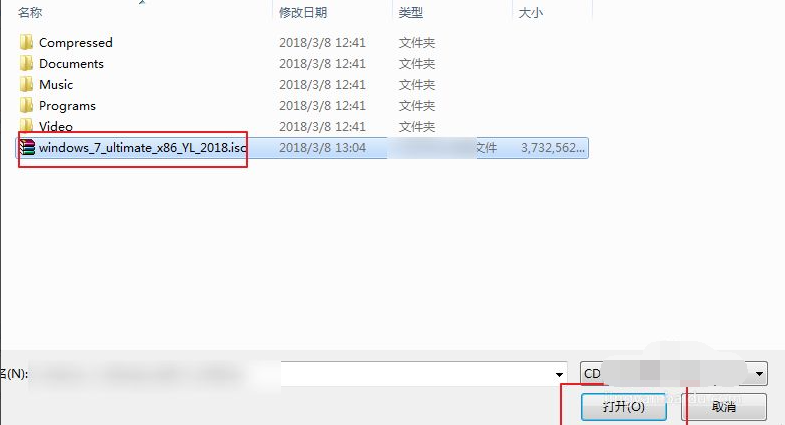
3、根据你的ISO文件选择对应的系统版本,点击下一步。
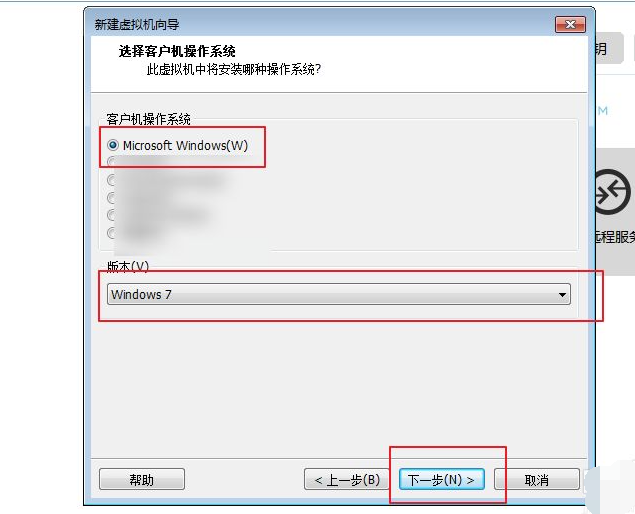
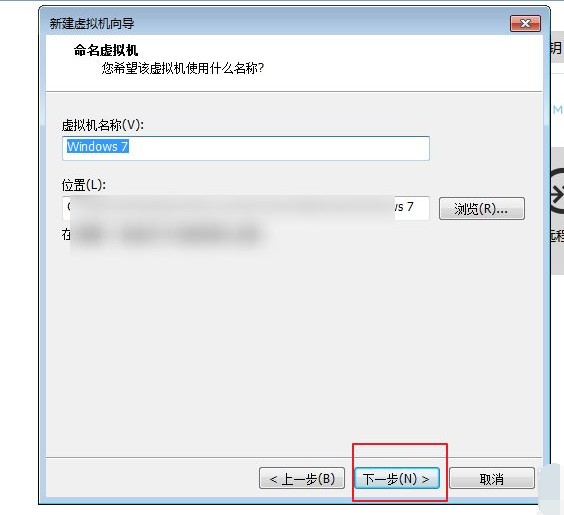
4、硬盘空间这里采用默认的60g,你的硬盘空间不足的话设置为50g或者是40g即可,然后点击自定义硬件。
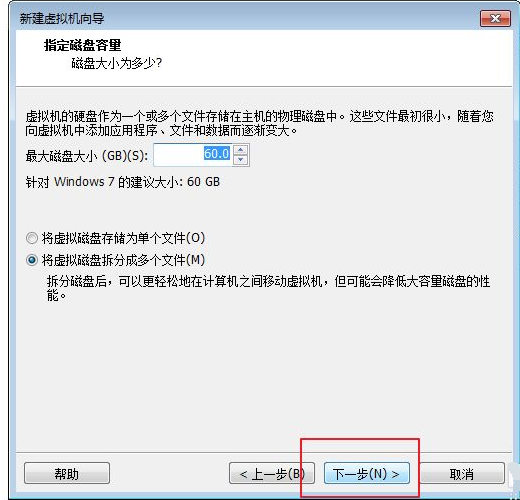
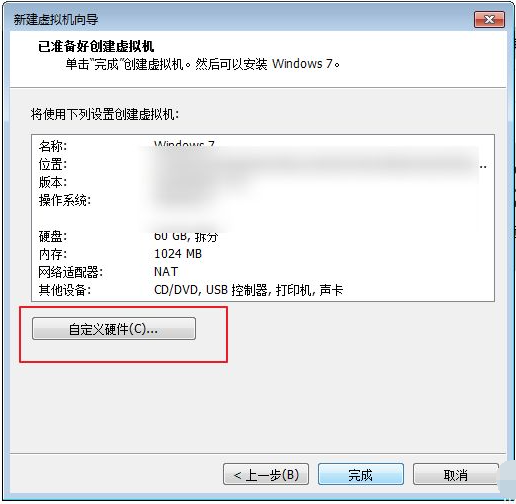
5、点击添加选择cd DVD驱动器,添加后点击添加的DVD驱动器。
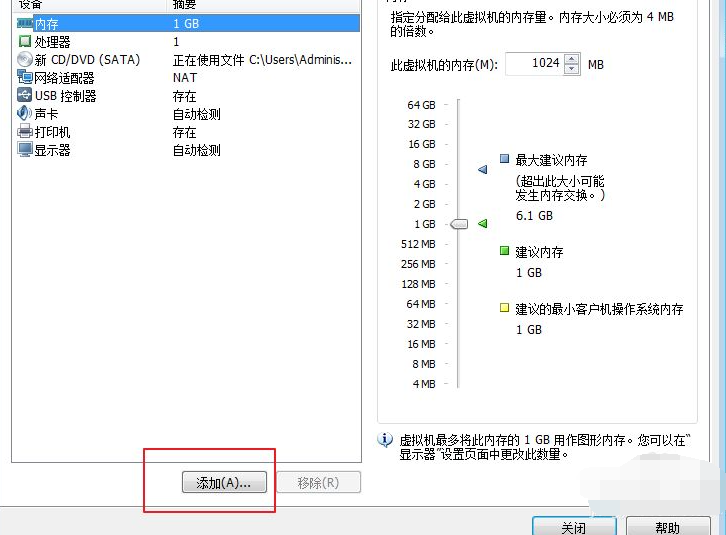
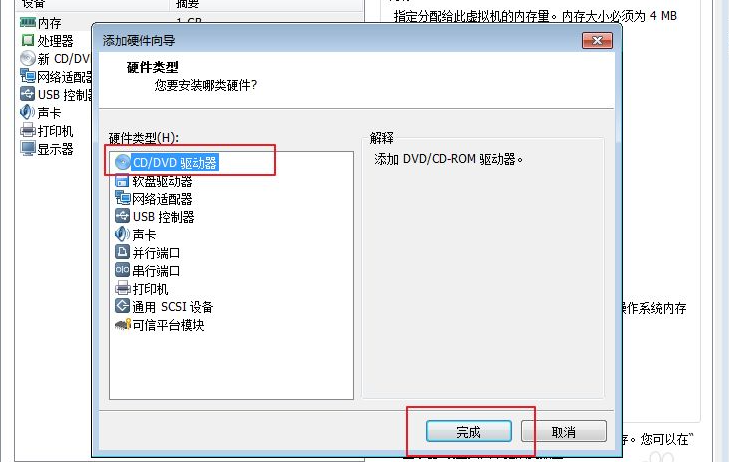
6、选择一个pe ISO文件,点击带有ghost ISO文件的DVD驱动器,把启动时连接的勾给去掉,去掉后点击完成。
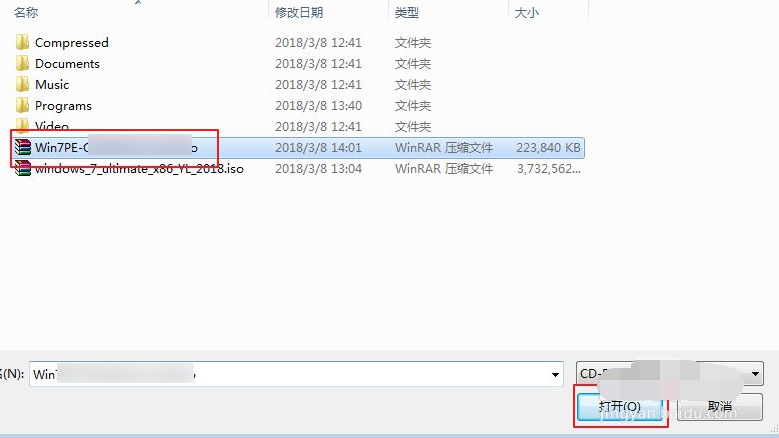
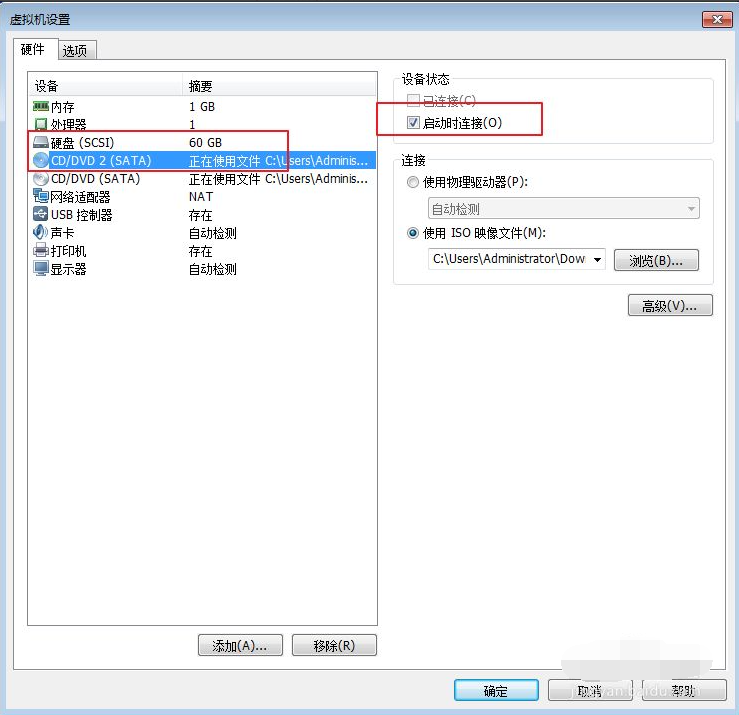
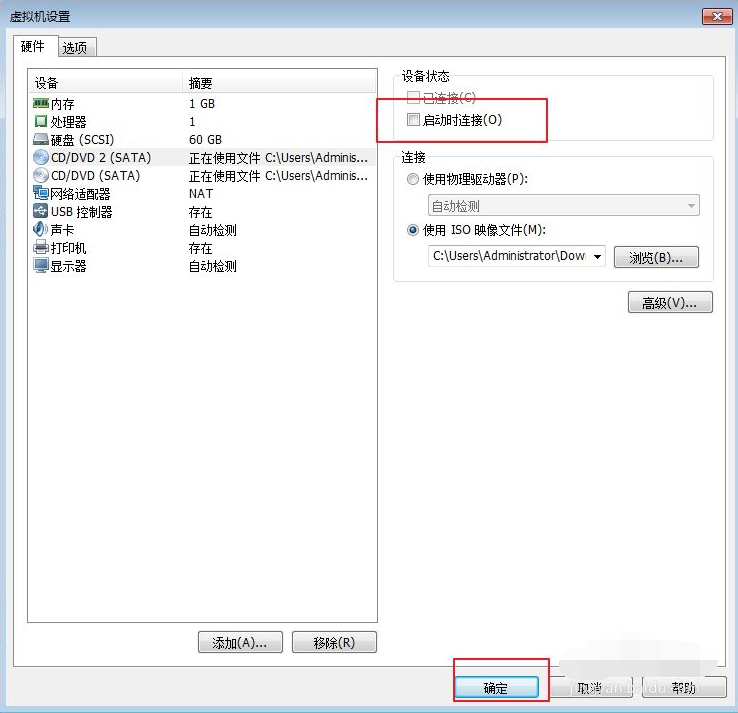

7、接着点击顶部的启动按钮启动软件。
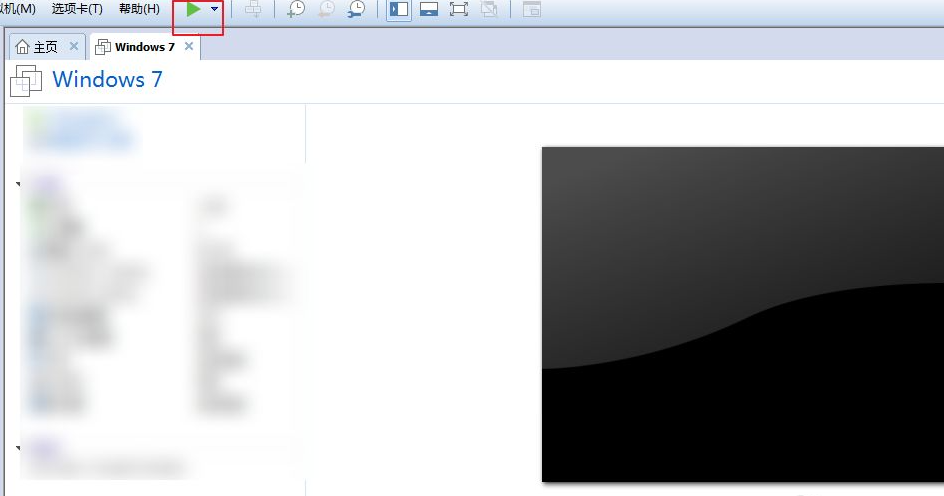
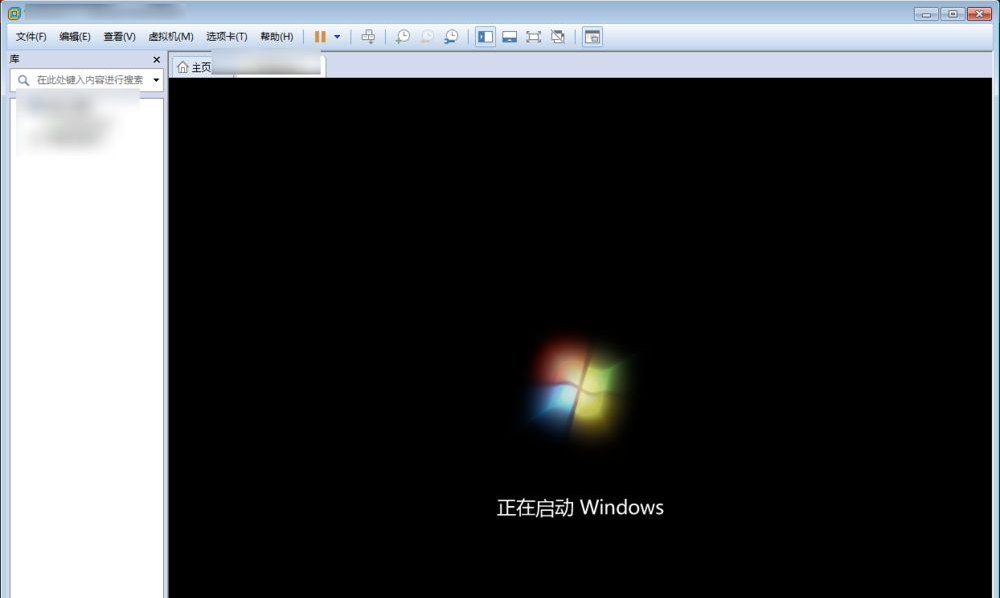
8、看到软件右下角有两个光盘符号,点击一个灰色的未连接的,点击它选择连接。
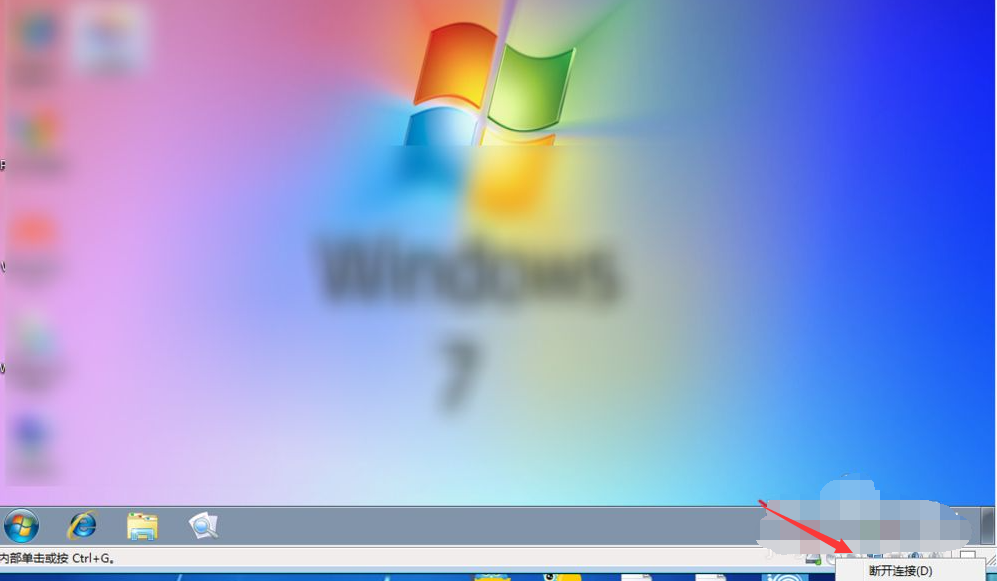
9、点击分区工具,右键磁盘选择新建分区。
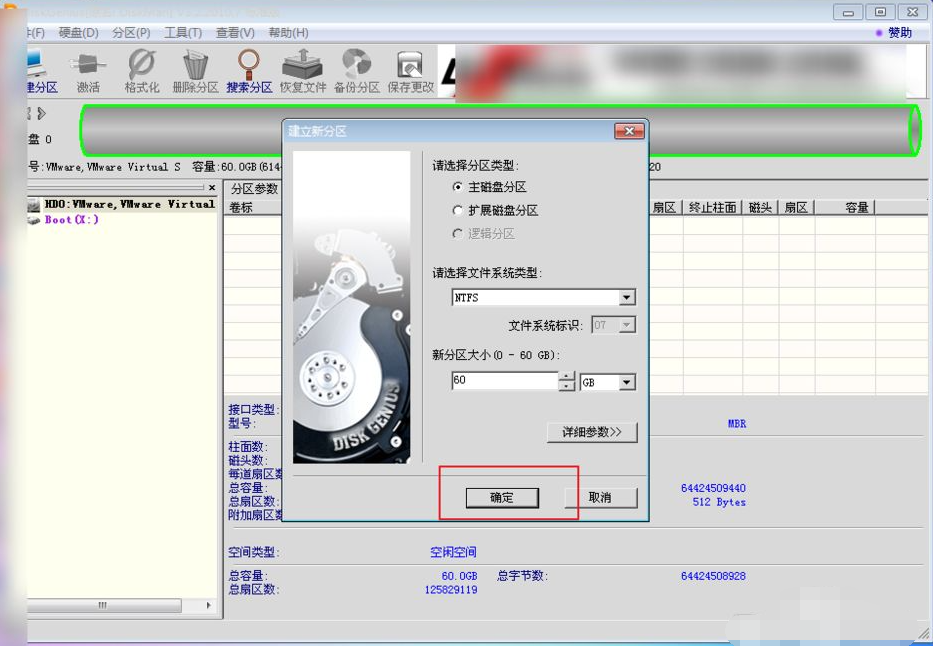
10、点击保存更改,软件会自动格式化硬盘,这个时候退出这个软件。

11、点击桌面上面的一键,选择恢复系统。

12、下拉到底部选择win7 ,点开后里面有个gho文件选择这个。
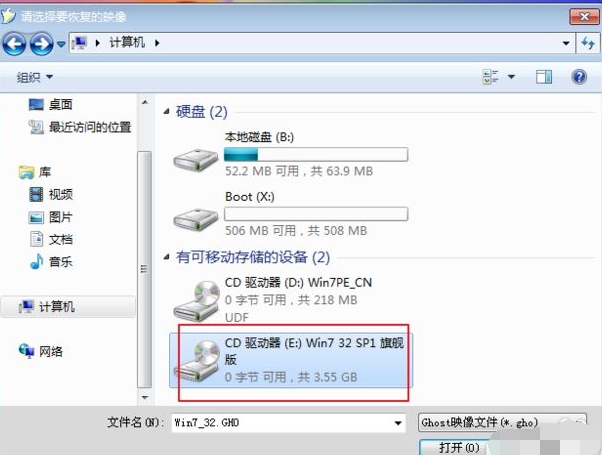
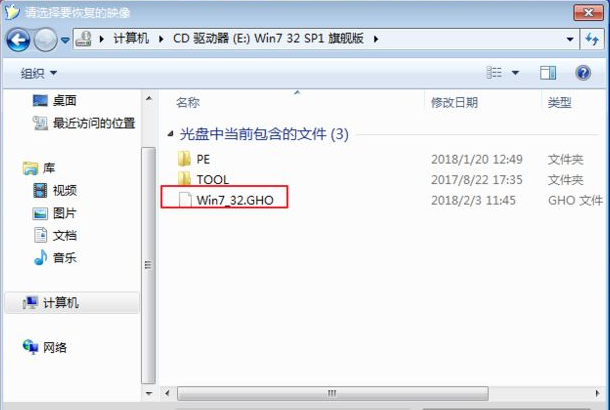
13、看到这个提示后点击是,然后系统解压到硬盘上,等待这个解压完毕。
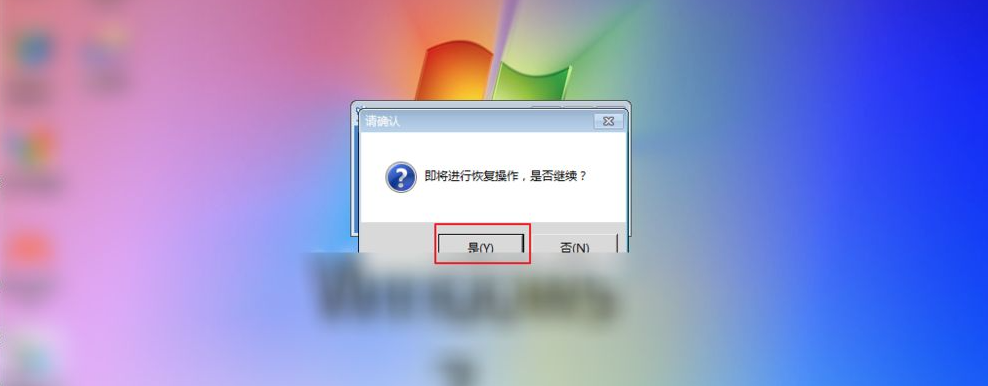
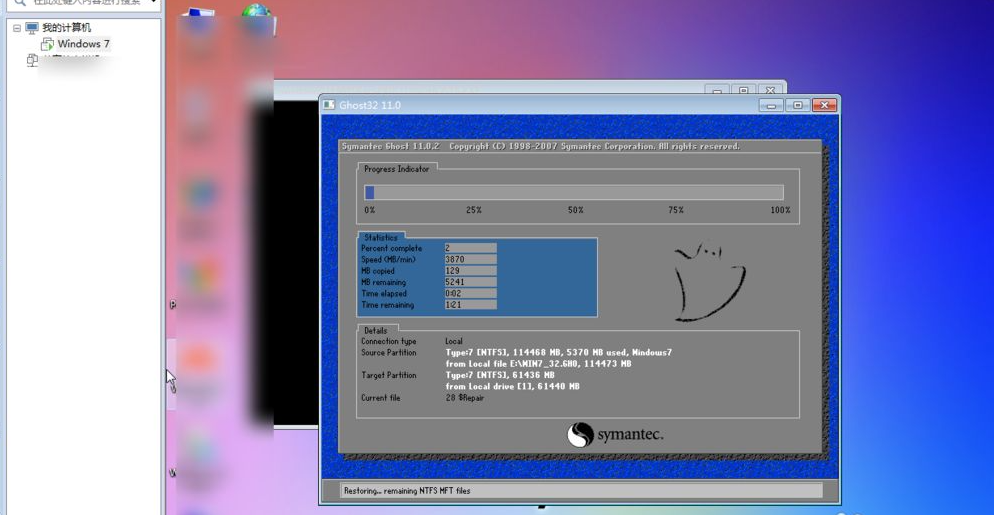
14、安装好了点击开始这里选择关机,在未启动软件的情况下点击DVD这里,两个光驱都选使用物理光驱。
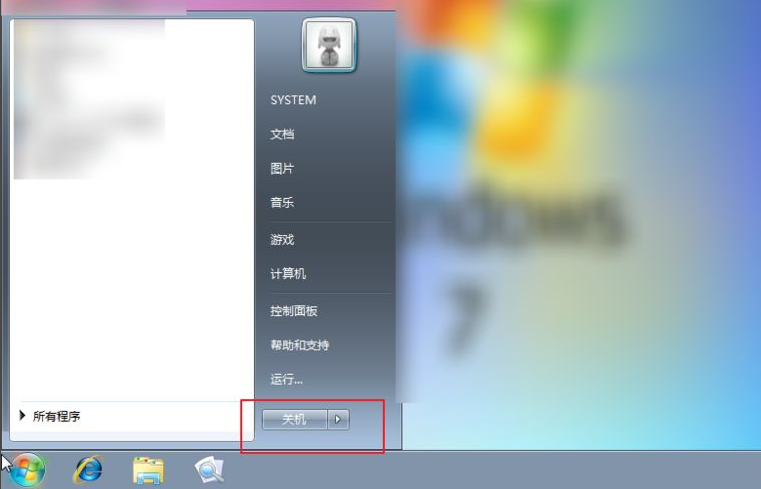
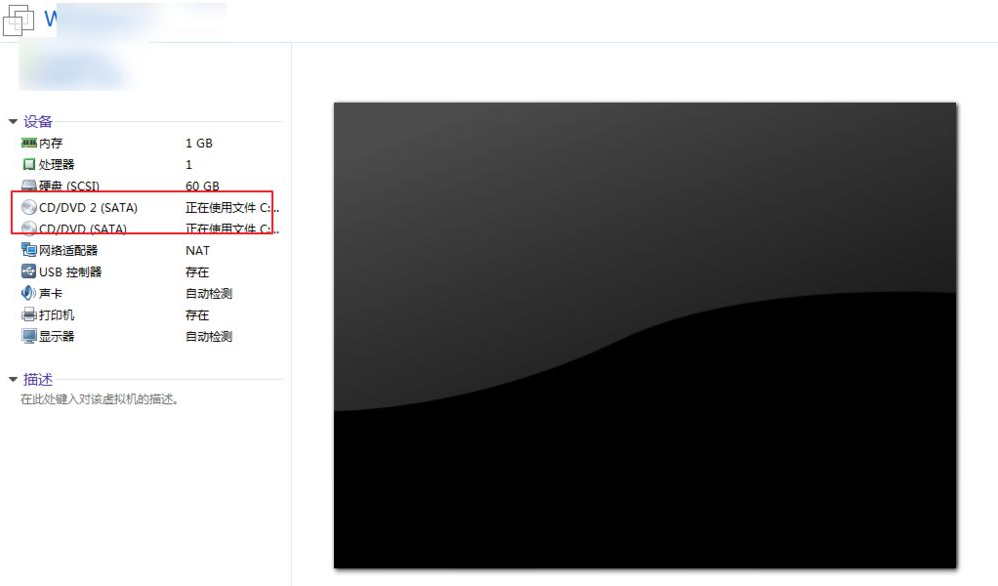
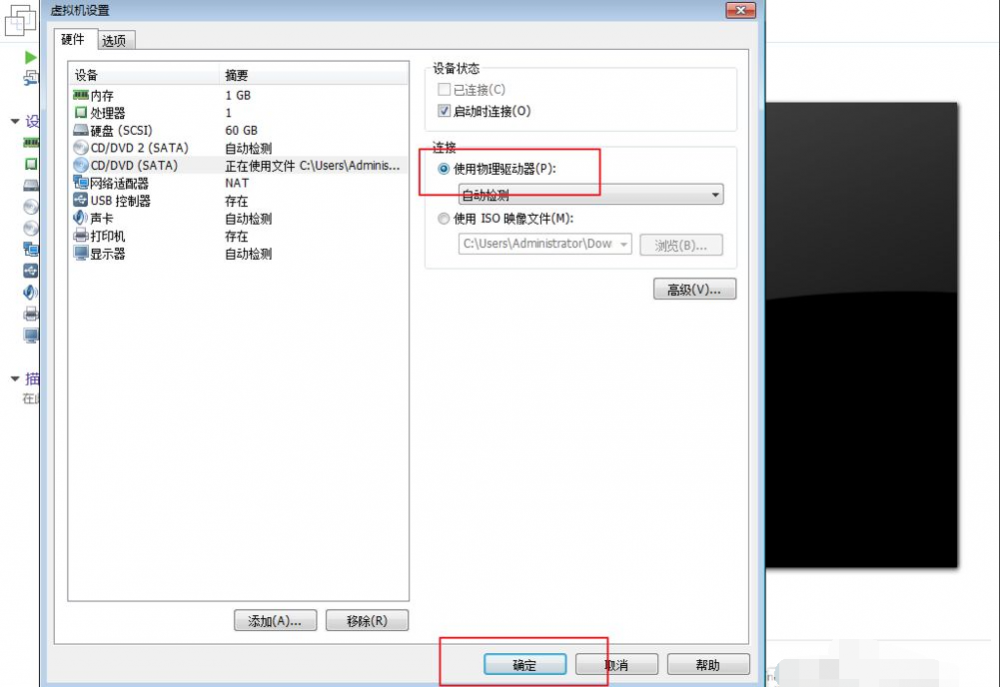
15、做完上面的步骤后,点击启动符号,启动后看到系统会自动安装并自动安装对应的驱动程序,稍微等待一会就进入到了桌面。
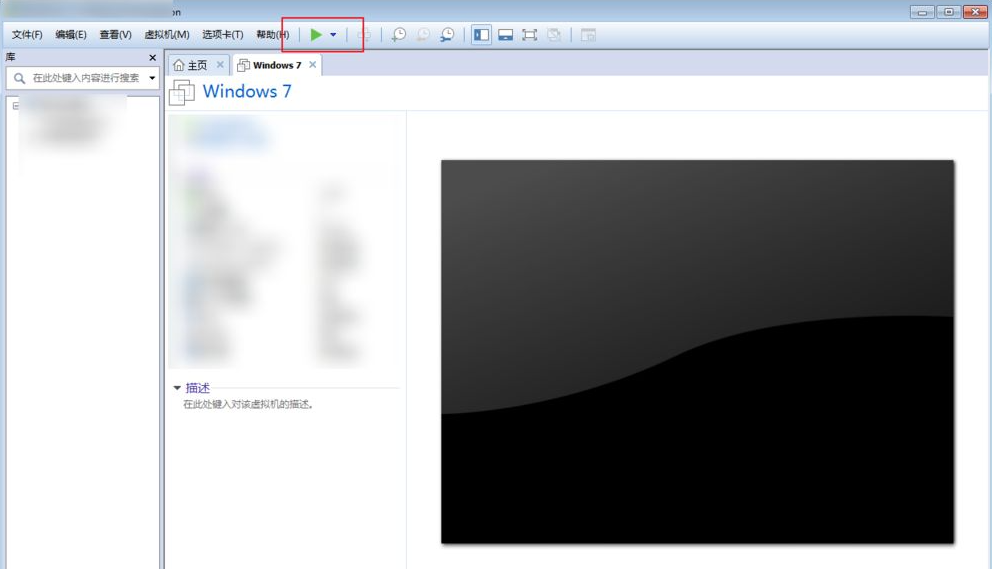
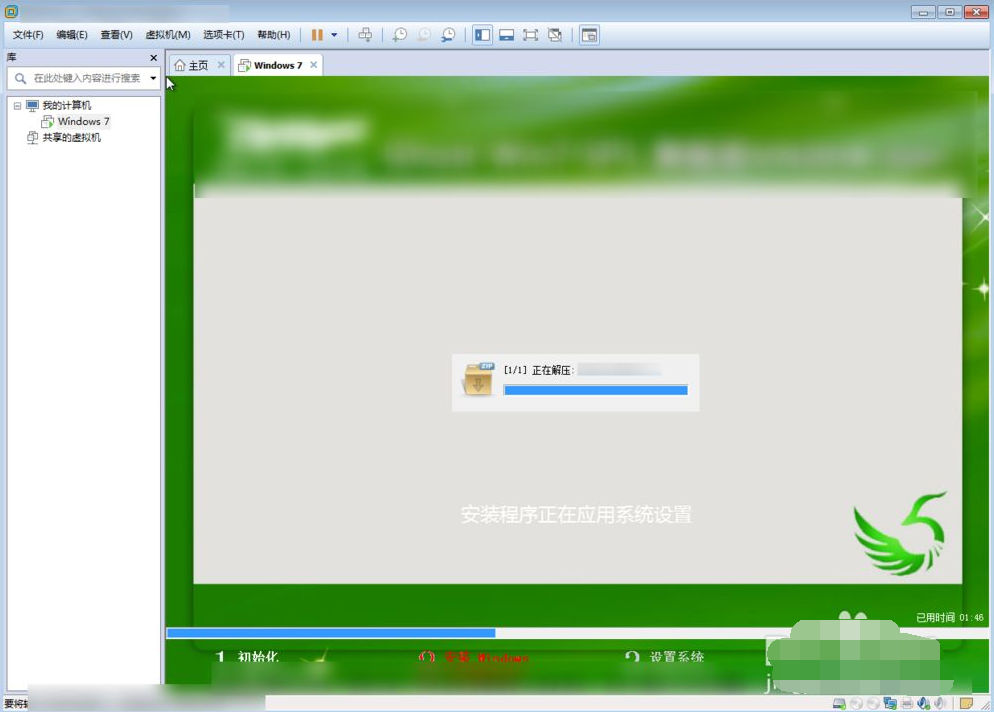
以上便是VMware虚拟机安装雨林木风win7系统教程,有需要的小伙伴可以参照教程进行操作。














