现在win10系统是主流的操作系统,很多新电脑都是预装了win10系统。不过有些使用华硕adol14f的网友还是习惯使用win7,因此想要了解华硕adol14f怎么装win7系统。下面小编就教下大家华硕adol14f安装win7系统教程。
华硕win10改win7注意事项:
1、uefi引导只支持64位操作系统。
2、如果是双硬盘,那么我们要将固态硬盘分区改为guid(gpt分区),机械硬盘不用分区,如果两块硬盘都分区为guid,注意调整固态硬盘为第一启动项,第一启动项字样一般为:windows boot manager。
3、需要注意有双硬盘情况,如果从盘带有esp msr以及有其它还原分区Recovery情况下,一定记得将从盘这几个分区干掉,直接选择将主盘快速分区,出现esp msr分区即可安装系统。
4、如果安装过程中出现蓝屏重启,请开机一直按F8禁用自动重启看蓝屏代码,如果出现是0x000000a5 蓝屏放弃安装win7,只能安装win10了。
具体的安装步骤如下:
1、重启笔记本按esc进入BIOS设置,然后按F7进入高级模式。
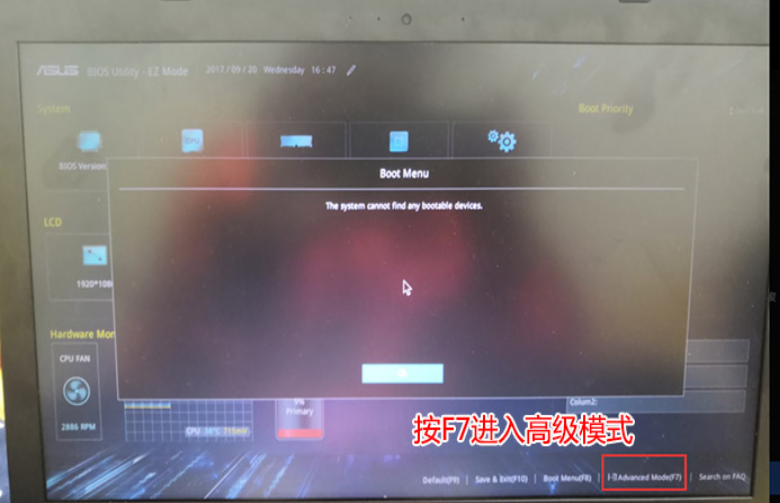
2、进入高级模式后,按→方向键移动到Security,选择Secure Boot,然后回车进入把Secure Boot control选enabled改为disabled关闭安全启动;
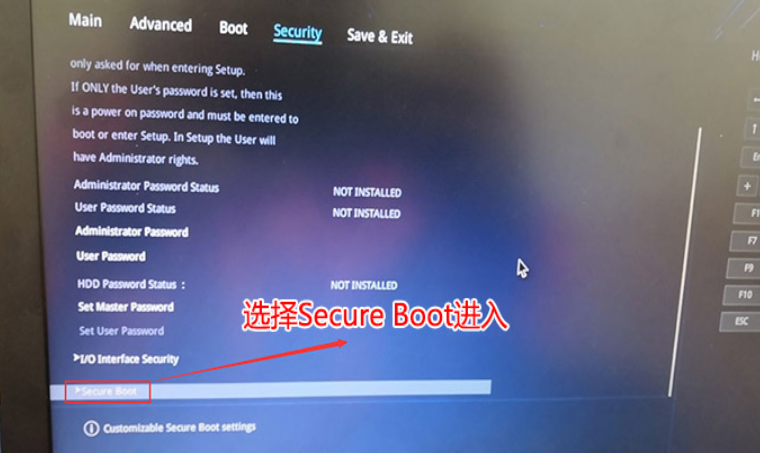
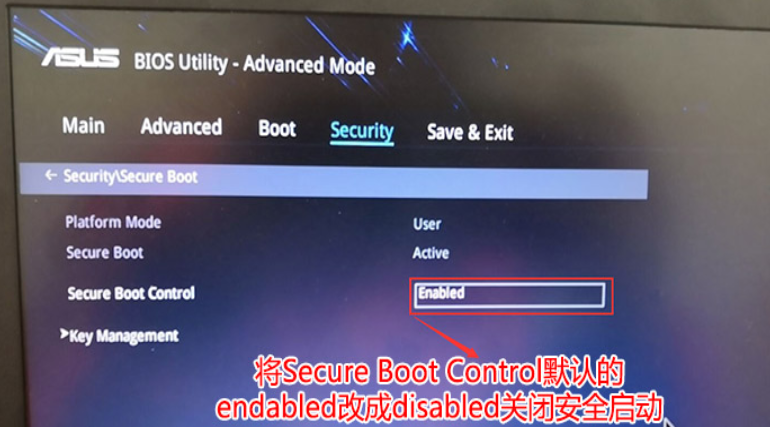
3、再切换到BOOT的选项,把CSM support由disabled改成enabled,开启兼容模式
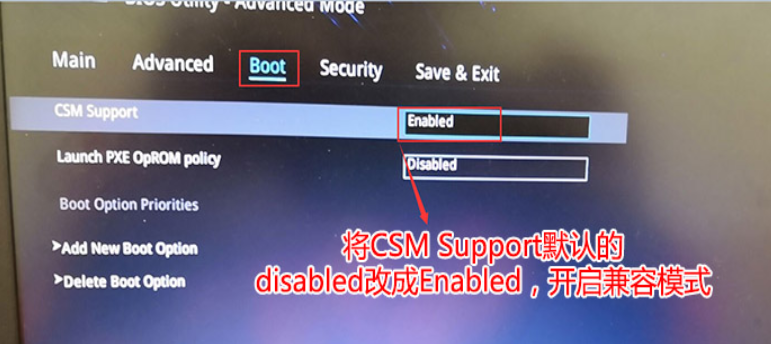
4、继续把boot option#1选项改为普通引导的,boot option#1和boot option#2硬盘启动位置对换,设置第一启动项为普通硬盘引导,带Windwos Boot Manager的为UEFI引导分区,然后按F10保存设置。
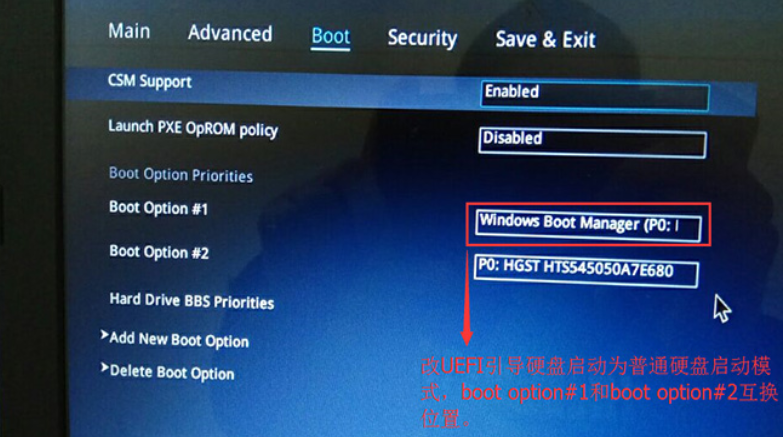
5、插入U盘启动盘,重启按ESC选择识别到U盘启动项,回车;(u盘启动盘制作教程参照:小白u盘启动盘制作方法。)
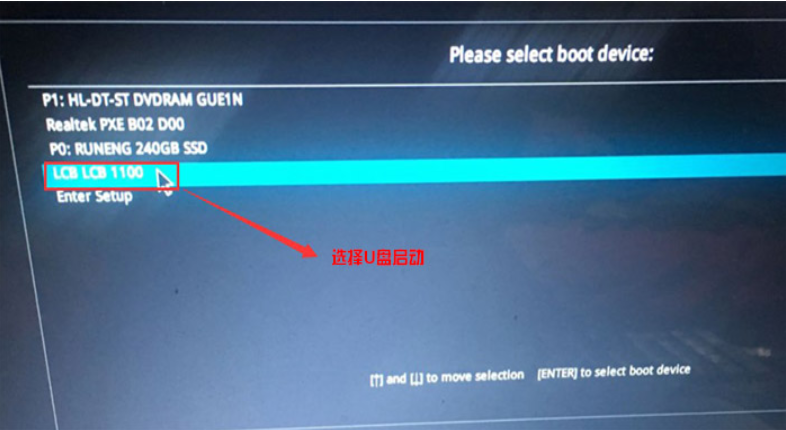
6、选择U盘启动盘进入PE后,在桌面上运行DiskGenius分区工具,点击菜单栏的【硬盘】,选择【转换分区表类型为MBR格式】,然后点击【快速分区】进行分区;
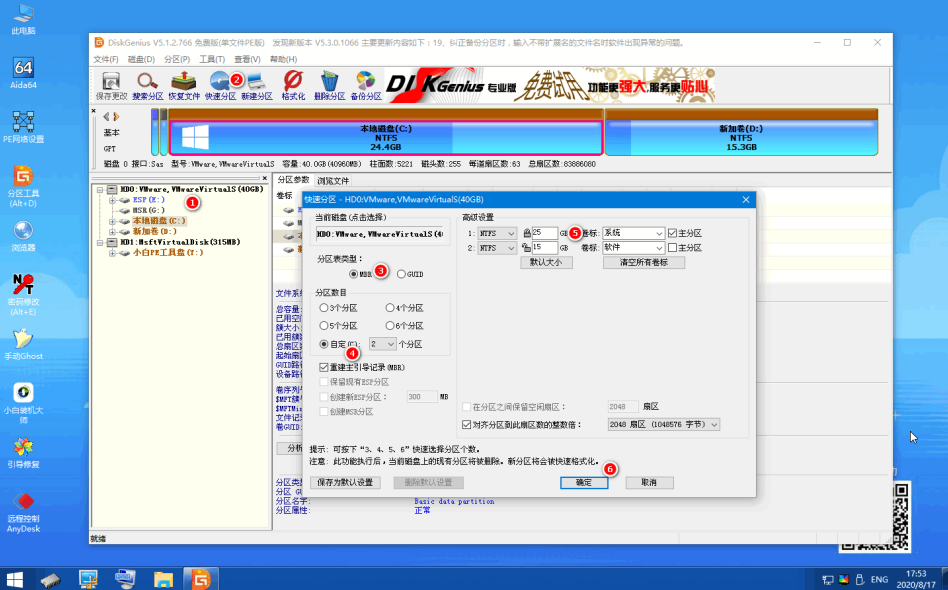
7、运行桌面的"小白装机工具“,然后在U盘找到我们下载好的win7系统版本文件,以c盘为系统盘,把win7系统安装在c盘中,点击确定,如图所示:

8、耐心等待安装完成,拔掉u盘选择重启。

9、等待一会安装完成,进入以下页面即表示安装成功啦。

以上便是华硕adol14f安装win7系统教程,有需要的小伙伴可以参照教程进行操作。














