喜欢玩电脑的朋友,有时候会因为游戏的需要而选择了挂机后忘记关掉电脑,但是这样会白白浪费了电力,用户需要到达一定的时间,就让电脑关机,那么该怎么去操作才能使用其自动关机呢?下面,小编就来跟大家分享笔记本设置自动关机的经验。
电脑用户在操作的过程中,难免会下载一些文件的时候,而自己却2没有时间去等待,其实,设置电脑在多久时间自动关机,方便下载完文件不用亲自去关电脑。可能有些刚刚接触笔记本的学生,不知道怎么设置电脑定时关机。下面,小编就来跟大家演示笔记本设置自动关机的操作流程。
笔记本怎么设置自动关机
右键点击“计算机”,选择“管理”。
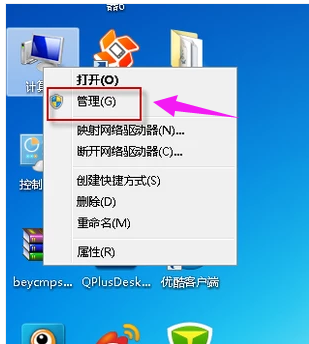
电脑自动关机图-1
在“系统工具”中选择“任务计划程序”,在右侧的“操作”栏选择“创建基本任务”。
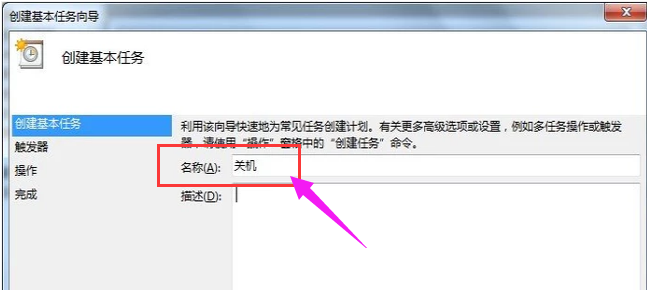
笔记本图-2
在弹出的“创建基本任务向导”中输入基本任务的名称(如:“关机”)。
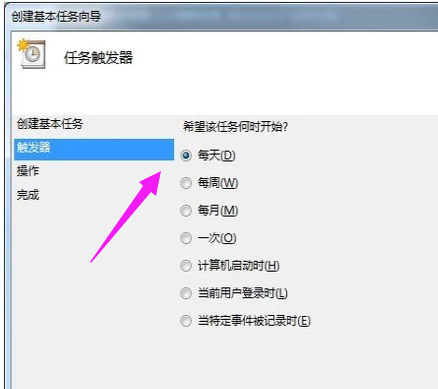
笔记本图-3
设置触发器触发时间。
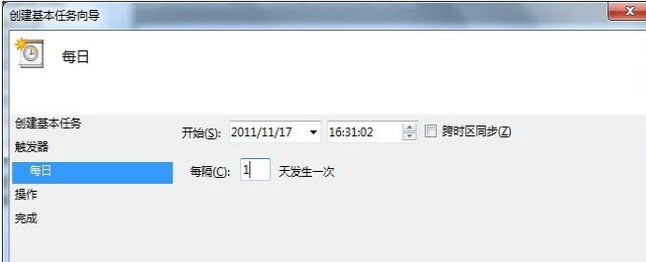
自动关机图-4
设置开始日期、具体时间及发生频率。
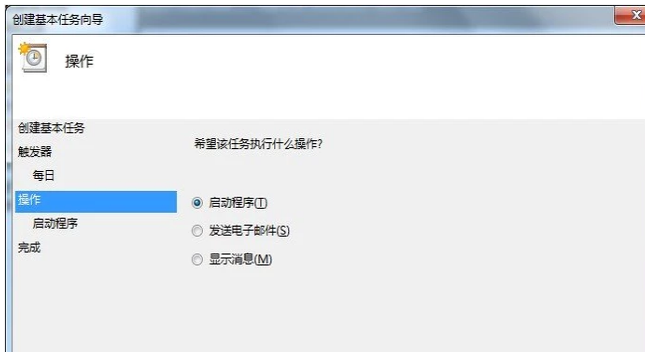
电脑自动关机图-5
选择触发任务时执行的操作类型:“启动程序”、“发送电子邮件”或“显示消息”。

笔记本图-6
点击“程序或脚本”文本框旁的“浏览”,在“打开”窗口依次打开“计算机”>“本地磁盘(C:\Windows\System32\shutdown.exe),打开”。

设置关机图-7
可以看到脚本文本框内显示出所选脚本的路径“C:\Windows\System32\shutdown.exe”,在“添加参数”本文框内输入“-s”。
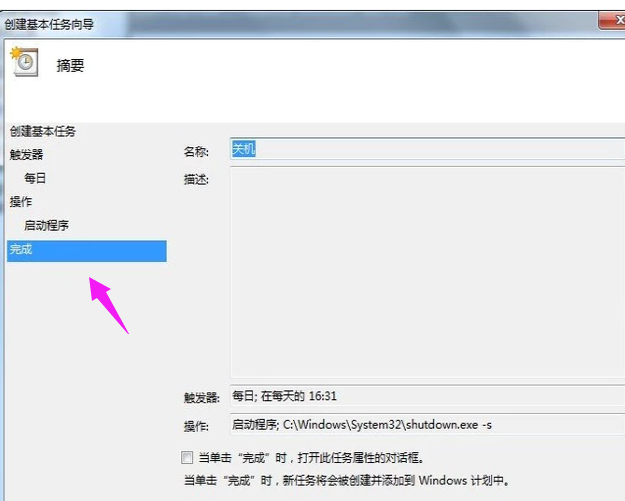
设置关机图-8
点击“完成”。设置完成后,到指定时间关机时会出现“您将要被注销”的提示,默认一份钟内自动关机。
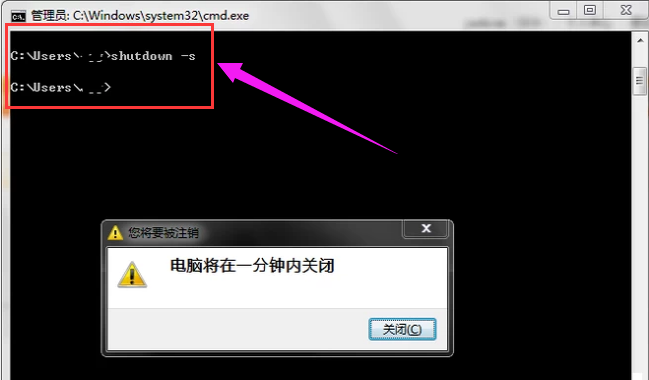
设置关机图-9














