常常在给word文档添加页眉页脚的时候就会突然多出一条多余的横线,这调横线根本不是自己想要的效果,它是从哪里跑出来的呢?word用户经常在排版的时候会遇到页眉上默认生成的横线去不掉的问题,这些横线在打印时也会打出来,很麻烦,因此,小编给大伙整理了篇word删除页眉横线的图文。
我们知道,Word中的页眉页脚很有用。我们常常在给Word文档添加页眉页脚的时候,就会突然多出一条多余的横线,这一条横线根本不是自己想要的效果。那么,页眉横线怎么去掉?下面,小编就来跟大家分享word删除页眉横线的操作了。
word如何删除页眉横线
首先启动我们的WORD2010程序
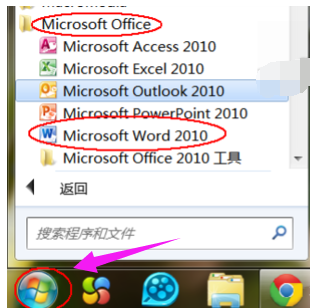
页眉横线图-1
在打开的WORD窗口中点击“插入”选项卡,再单击“页眉”按钮,选择第一个“空白”
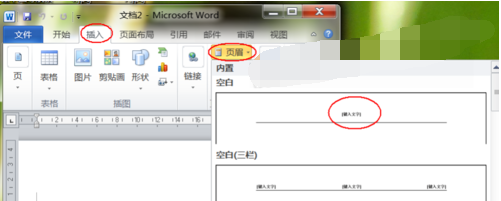
删除页眉横线图-2
然后可以看到正文中有了页眉
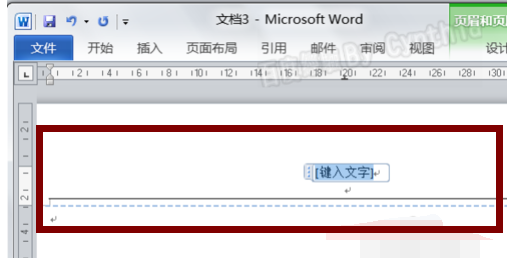
页眉图-3
也可以看到,页眉是有了,但有两个段落,且有下划线
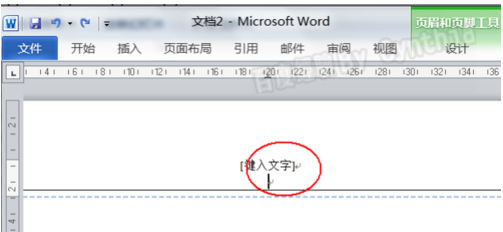
页眉横线图-4
首先需要按DEL或退格键删除一个段落。删除一个段落后
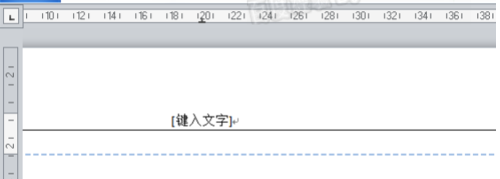
页眉图-5
然后我们再选定这个段落符号,并单击“开始”选项卡下的“边框”按钮侧边的小三角形,从弹出选项中选择“无框线”
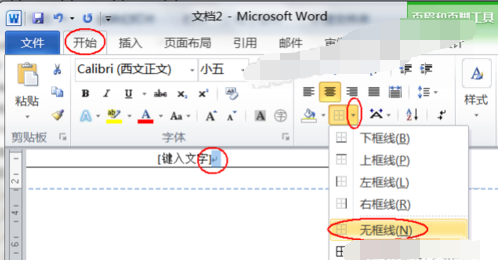
删除页眉横线图-6
返回正文我们可以看到页眉已经没有了下划线了
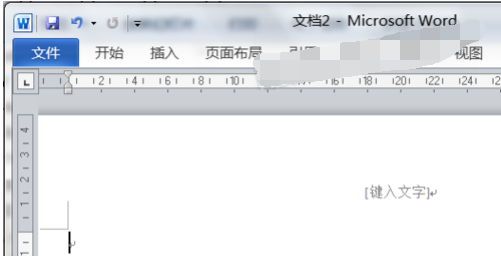
页眉横线图-7
关于word删除页眉横线的操作,小编跟大伙讲到这里了。还不知道怎么删除Word页眉横线的,可以试一下上述的方法去解决。














