如今的生活在很多方面都是需要电脑的,比如很多人在学习或者工作的过程之中都会用到电脑,而且现如今相对于台式电脑而言,笔记本电脑无疑更加的方便。但是笔记本怎么设置wifi上网?下面,小编就来跟大家介绍笔记本设置wifi上网的操作步骤。
随着智能手机的普及,手机流量是越来越不够用了,流量套餐补了又补,还是满足不了你的需求怎么办?有笔记本的朋友相信都会选择在笔记本上创建wifi热点,让手机、笔记本共享上网,速度快又省钱有没有?于是乎,小编给大家带来了笔记本设置wifi上网的图文教程。
笔记本怎么设置wifi上网
首先确认你的无线网卡可以使用。在开始菜单中依次找到“所有程序”--“附件”--“命令提示符”,右键“以管理员身份运行”。
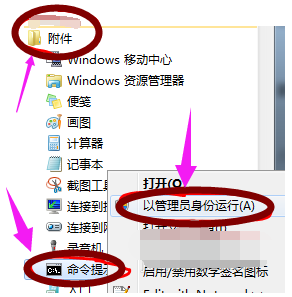
笔记本图-1
在“命令提示符”里输入“netsh wlan set hostednetwork mode=allow ssid=Test key=0123456789”,回车,系统会自动虚拟出一个wifi热点
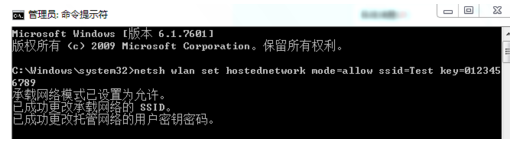
设置网络图-2
打开网络和共享中心,点击左侧的“更改适配器设置”,
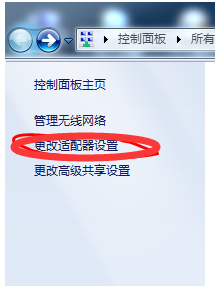
wifi图-3
多出一个网卡来。
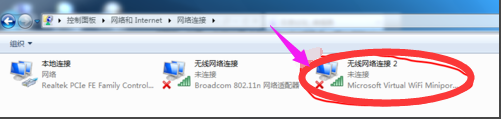
wifi图-4
在本地连接上点击右键,点击“属性”
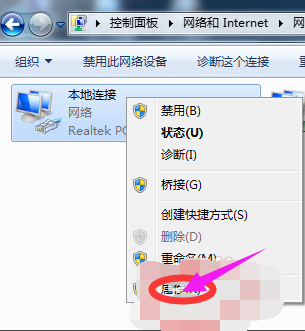
无线上网图-5
切换到“共享”,在第一个方框内打对勾,在下方的选择框内选择“无线连接2”,确定。
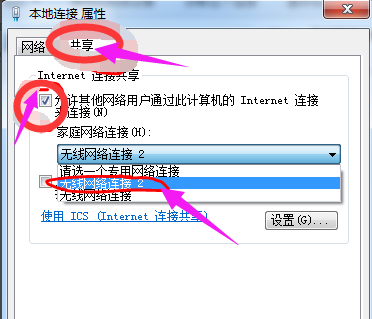
无线上网图-6
同样在命令提示符里输入“netsh wlan start hostednetwork”,
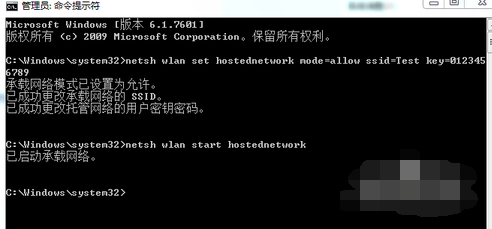
wifi图-7
回车,就会打开wifi热点
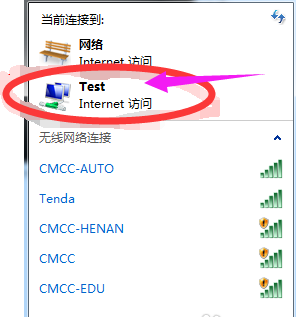
wifi图-8
在命令提示符里输入“netsh wlan stop hostednetwork”,回车,就会关闭wifi热点。
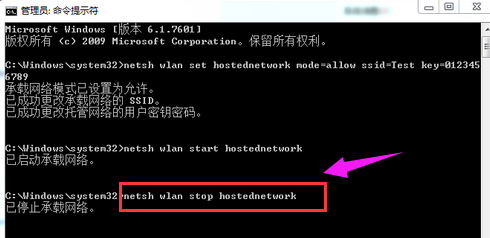
笔记本图-9














