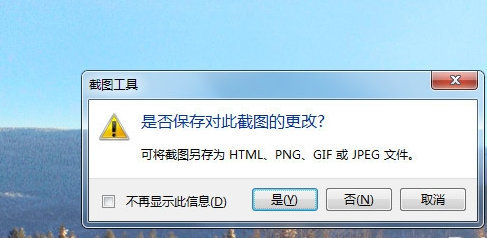相信很多人都知道Win7系统本身自带有一款截图工具,可是由于使用的不便捷性,致使很多人都放弃了这款强大的截图工具。而采用QQ截图工具,因为它很方便快捷,其实win7自带的截图工具也很好,很强大。下面,小编就来跟大家分享win7截图的操作步骤。
什么是截图?所谓截图也就是将电脑屏幕显示的全部或者部分内容截取下来保存为图片格式,截图作为最为常见的电脑操作,一般人现在主要采用qq自带的截图进行,但如果没有网络,那么Win7系统怎么截图?下面,小编就来跟大家讲解win7截图的操作方法了。
win7怎么截图
点开开始菜单,找到附件。
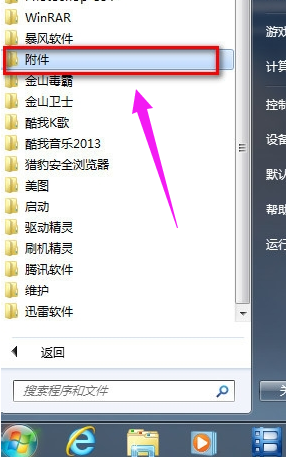
系统截图图-1
在“附件”里找到“截图工具”。
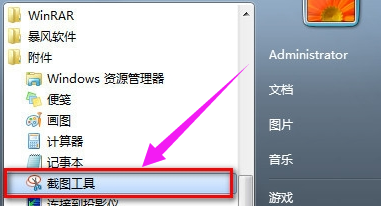
win7图-2
右击“截图工具”选“属性”。
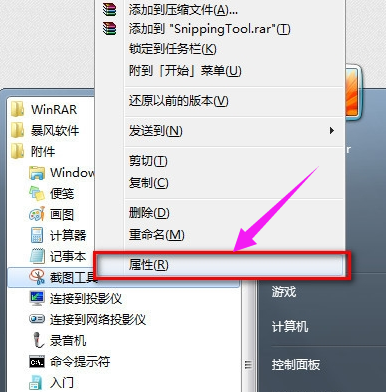
系统截图图-3
弹出“属性”对话框,找到“快捷方式”将“目标”地址右键复制下来。
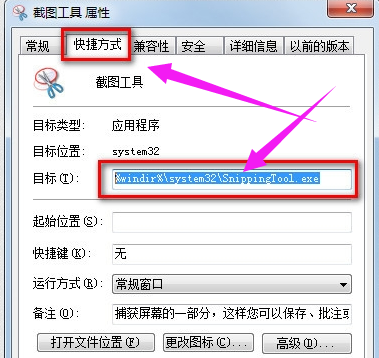
win7图-4
回到桌面,右键桌面选新建个快捷方式
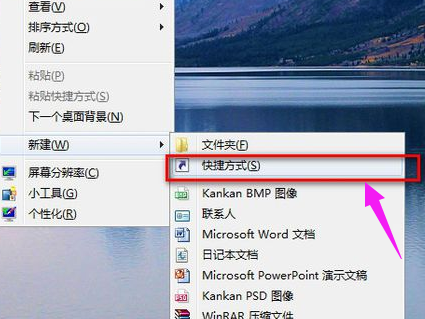
截图快捷键图-5
弹出新建快捷方式向导,将刚刚复制下的“截图工具”路径粘贴上去。
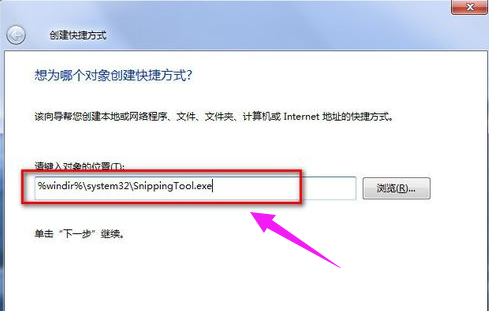
截图图-6
名称就起个“截图工具”点完成就行了。
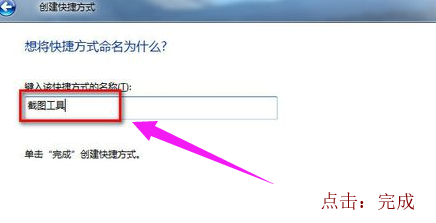
截图快捷键图-7
再进行最后的设置,右击桌面“截图工具”快捷方式选属性。
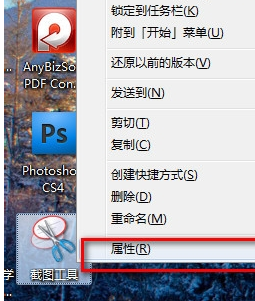
截图快捷键图-8
弹出属性对话框,我们在“快捷键”栏,我们在键盘上按下我们要设置的快捷键就行了。如图,我们按的是CTRL+ALT+S.点确定保存就可以了。
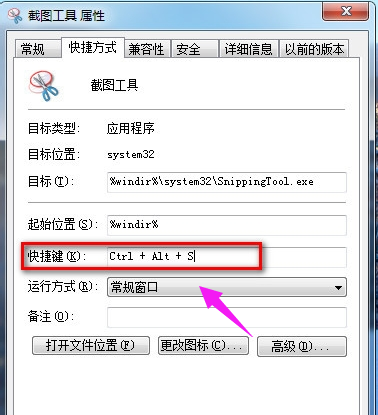
截图图-9
截图时,只要按下CTRL+ALT+S,
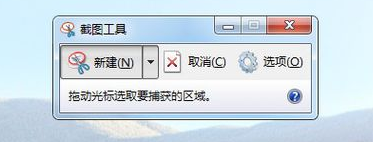
截图图-10
就能快速调出win7自带的截图工具了,
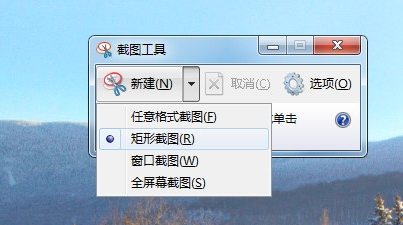
截图图-11
也可以直接在桌面双击截图工具快捷方式来打开。
截图图-12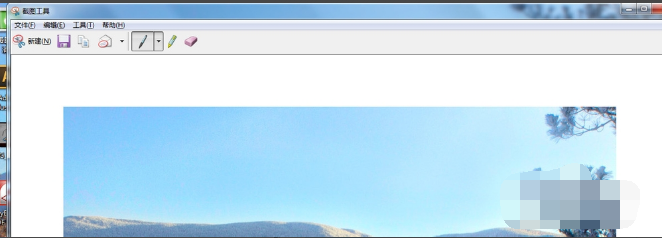
系统截图图-13