图像和声音是我们进入互联网世界的最基本需求。我们可以通过声音来获取笔记本的网络中的音乐、视频以及其他声音输出媒体。不过有用户却遇到了笔记本电脑声音小的情况,这其中的原因有很多,为此,小编就给大家整理了篇笔记本电脑声音小的解决教程。
相信有用户在使用笔记本的时候,会有这样的经历,用笔记本看视频时会遇到这样的情况:明明已经把声音调到了最大,但实际音量还是很小,这是怎么回事呢?很多的用户都表示想不通,为此,小编就来跟大家介绍笔记本电脑声音小的解决方法了。
笔记本声音小怎么办
升级声卡驱动
对电脑比较熟悉的用户可以去声卡的官网,或者笔记本的官网,下载相应的升级驱动,不熟悉的朋友可以通过鲁大师、驱动精灵一类的软件升级驱动。通过升级声卡驱动,如果正巧有升级的话,音质、音量方面都会有所提升哦。

笔记本图-1
调节一下桌面右下角即系统托盘区域的音量调节,这个虽然很简单,也都知道,但也不排除被忽略的可能,有的人只顾调节物理 音响 的调节旋钮,即 忘了在系统中也可将声音相应调大。
再就是相关播放器的音量调节,即使把系统的音量调节调节得再大,如果从播放器上限制了音量的输出,那么大声音也是出不来的,所以,如果你用某播放器来播放音乐或者视频出现声音小的情况,就要检查一下这些软件的音量调节选项,将其调大即可。
如果上的方法无法解决,
首先打开开始菜单,打开控制面板。
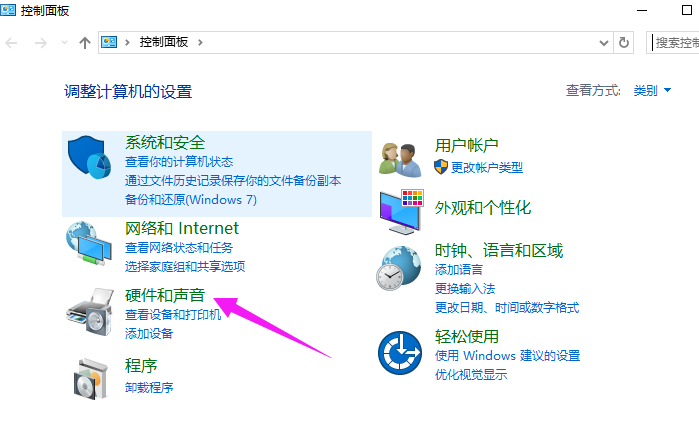
笔记本图-2
然后在控制面板的诸多选项中选择声音选项,点击打开,或者也可以直接在系统托盘区的声音调节图标上点击鼠标右键,然后选择播放设备,打开播放设备列表
可以在声音选项中,找到播放选项卡,然后下面会显示一个系统默认的播放设备,即扬声器,点击一下这个使用中的扬声器,然后点击右下角的属性按钮。
在扬声器属性页设置中,有一系列的音量调节设置,其中最上面的那个调节设置跟系统托盘区的音量设置是同步的,可将其调节到最大,然后将下面的那些音量调节通通调到最大。
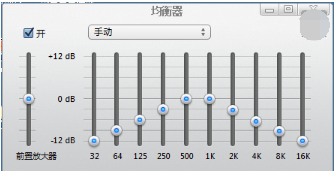
笔记本图-3
再点击一下扬声器属性页中的增强选项卡。
在此选项卡下,有一个均衡器的选项,可以选定此项,然后再在下面的声音效果属性中,点击设置最右边的三个点的按钮。
这里会出现一个系统自带的均衡器,其中最右边有一些小的滑块,可以适当地调整一下它们,它们可以非常有效地提高系统的音量,音量提升得非常明显,但是音质也会相应地有所降低,但是为了高音量,牺牲一些音质也是值得的。

笔记本声音小图-4
这一切调节完成,点击这些设置页面的确定按钮,保存我们刚才的所有的设置,并且退出。
当然或许做了上面的那些工作后你认为依然还不够,还想追求更大的声音,那么或许我们只能从声卡驱动的层面下手了,在控制面板中打开声卡的驱动程序。如果系统中的声卡驱动是系统自带的驱动,那么在控制面板中是找不到此选项的,必须下载一个声卡驱动才可以打开。
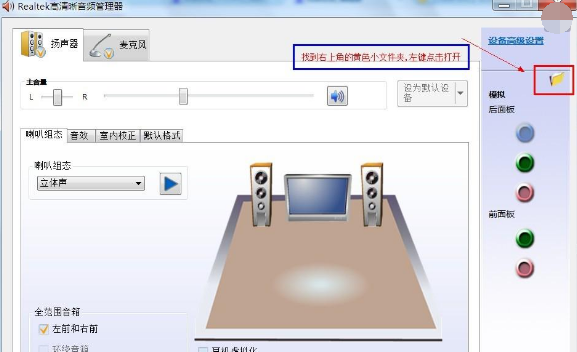
笔记本图-5
打开声卡驱动程序,可以看到默认是在扬声器的选项上,下面有一个主音量的调节滑块,默认也不是在最大声上面的,即使将系统托盘上的音量调节到最大,那么声卡也还是有增大声音的潜力的,所以,可以通过声卡驱动将其音量潜能发挥到最大,调节到最右端,那么系统的音量会在原来的基础上有一个很大的提升。














