不少公司会用到共享服务器存放一些公用的文件,这是公司的一贯的做法,不过每次登陆到共享服务器还需要打开DOS输入路径才能访问,这样无疑会降低了工作的效率,那么有什么办法可以去解决这一问题呢?好说,采用映射网络驱动器,没听说过的用户就来看看小编为大家编辑的在Win7系统中映射网络驱动器的使用教程了。
现在人们一般选择的网络都是局域网,而在局域网中,有时用户会设置共享文件供局域网来共享,但是由于每次访问共享都需要输入共享电脑的IP地址或者需要在网上邻居那里点击,操作一大堆,显得比较麻烦。因此,小编推荐使用映射网络驱动器,下面,就是在Win7系统中映射网络驱动器的操作方法了。
在Win7系统如何中映射网络驱动器
点击开始菜单,找到"计算机",并点击。
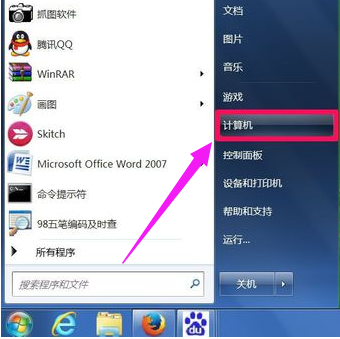
网络驱动器图-1
找到并点击“映射网络驱动器”
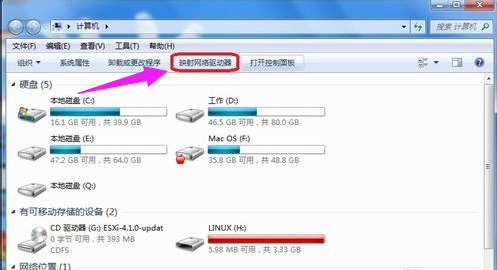
网络图-2
会弹出一个网络驱动器的设置窗口
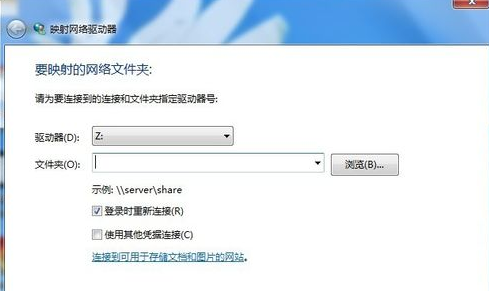
网络图-3
驱动器符号的选择。点击驱动器,可以选择系统所剩下的盘符,这里选择“Z”盘。
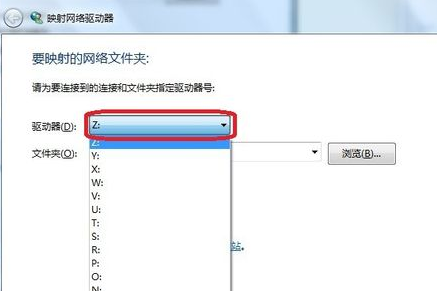
网络驱动器图-4
选择需要映射的共享文件夹。我们可以直接在下图红色标注框中直接输入共享文件夹的地址,也可以点击右边的”浏览“查看局域网中其它计算机的共享文件夹
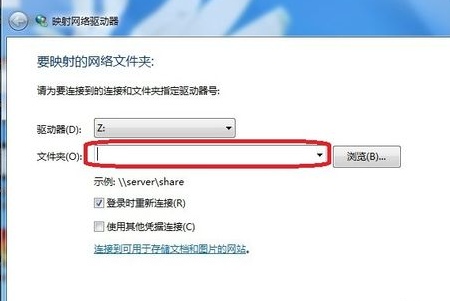
网络驱动器图-5
直接输入需要映射的共享文件夹的地址
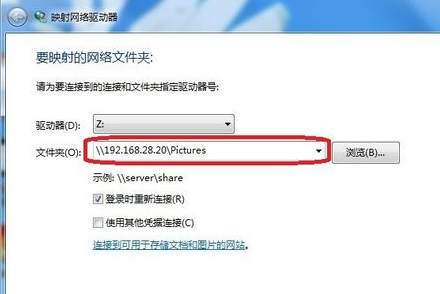
映射图-6
登录时重新连接:这个选项的功能是,当下次重启电脑的时候,系统会自动连接我们之前设置好的网络驱动器。如果不选择这个选项,那么每次重启启动系统以后,都要再次设置。
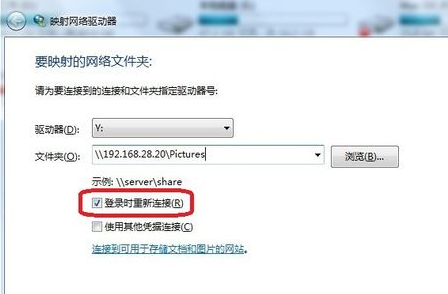
网络图-7
使用其它凭据连接:有些服务器共享,处于安全的考虑,需要你输入访问密码。这个选项默认是没有打勾的,如果共享服务器需要输入访问密码,会自动弹出窗口需要输入访问用户名和密码。
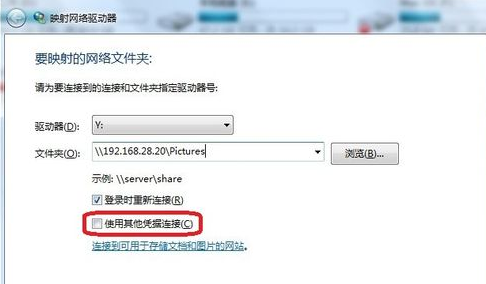
网络驱动器图-8
点击“完成”,系统会为我们映射网络驱动器。然后打开我的计算机,会看到如下蓝色标注图所示。双击网络驱动器,就可以直接访问到我们想要访问的网络共享资源了。
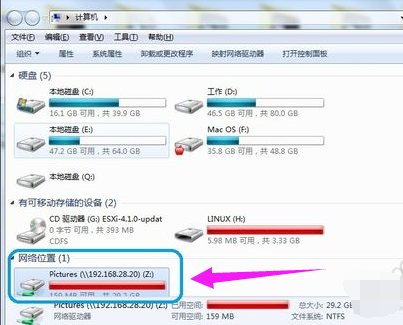
映射图-9
断开网络驱动器:
首先,打开“计算机”,然后选择想要断开连接的网络驱动器
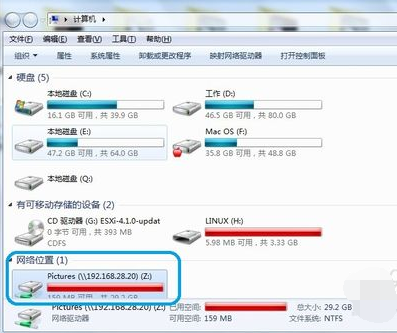
驱动器图-10
然后点击,点击右键,选择断开。
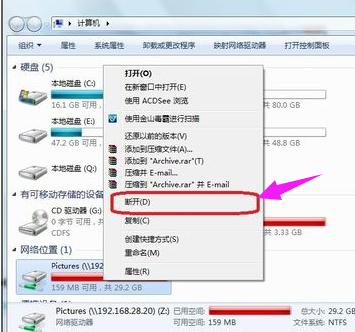
网络图-11
以上就是在Win7系统中映射网络驱动器的操作方法了。














