我们都知道远程桌面连接可以帮我们做很多事,如收发邮件了,查看报表了,进行用户管理了,进系统维护更新了, 就像实际操作那台电脑一样,下面,小编就向大家推荐一款专门针对企事业机关单位进行远程桌面连接设计为用户远程办公、监控、远程协助提供了方便的远程桌面连接软件TeamViewer。
远程时我们在学习工作必不可少的操作,但是电脑自带的远程桌面连接不上也是经常遇到的事情,当我们开启电脑的远程桌面控制会出现无法连接的问题,我们该怎么办呢?其实使用远程桌面连接软件等方便快捷一些,下面我们就一起来看看远程桌面连接软件操作方法吧。
远程桌面连接软件
下载适合你系统的TeamViewer版本
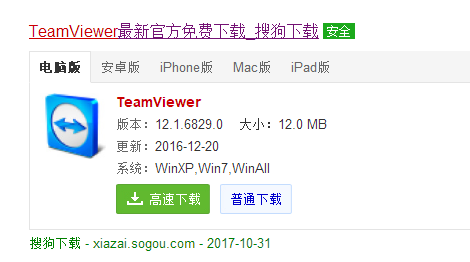
连接软件图-1
打开运行TeamViewer工具
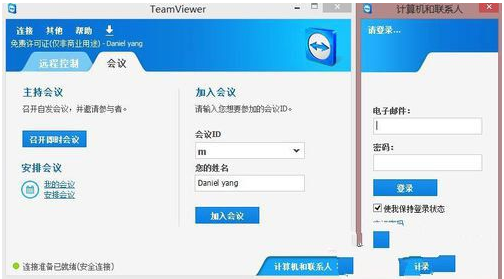
远程图-2
点击注册按钮,弹出注册向导
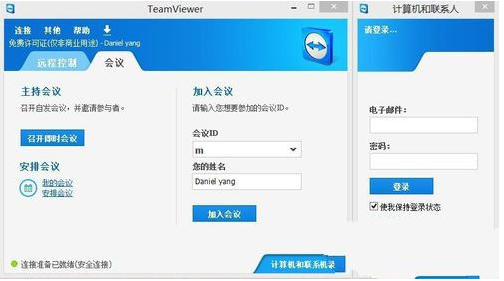
远程图-3
输入相关信息,点击“下一步”
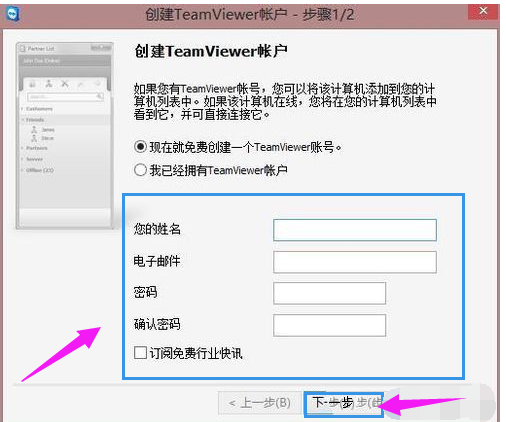
连接软件图-4
在注册向导的第二步会提示您添加本计算机,需要设置账号密码
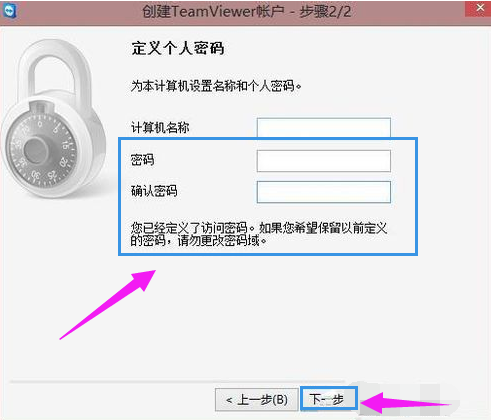
远程桌面图-5
登陆,注册成功之后,会自动登陆

远程桌面图-6
也可以手动添加一台计算机到你的远程控制列表
点击“右上角的人性图标”
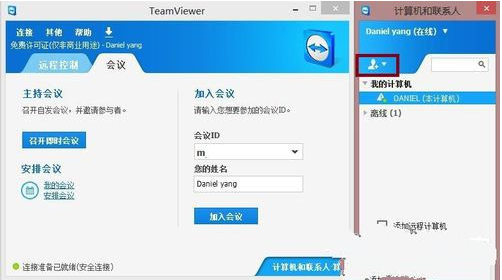
连接软件图-7
选择“添加远程计算机”
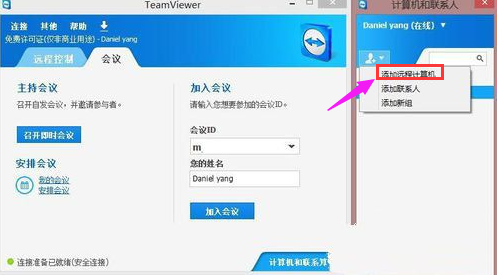
远程桌面图-8
输入账号和密码,
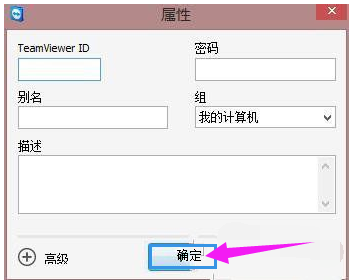
连接软件图-9
如果想远程控制另一台电脑,那么只需要把那台电脑添加到你的计算机列表里边,
选项会有两个:提示和使用密码,提示确认,
那么被控电脑会给出提示,而使用密码则直接连接控制

远程桌面图-10














