系统,最简单实用的系统安装软件,你想要win7纯净版在线安装,使用小白可以很好的帮助你,无需专业的电脑知识,哪怕你是个电脑小白,只需要按着教程来即可完成安装,接下来我们一起看看win7纯净版在线安装的详细教程吧。
win7纯净版在线安装系统,想必仍然有很多的朋友不知道怎么安装系统,今天为了解决这些朋友的烦恼,向大家推荐一款非常好用的系统安装软件,小白一键安装win7纯净版系统,无需过多的操作,只要你跟着教程完成,就轻松安装上系统。
win7纯净版在线安装
我们搜索并下载系统,下载的目录将会是你备份的地址,所以建议不要下载在主磁盘
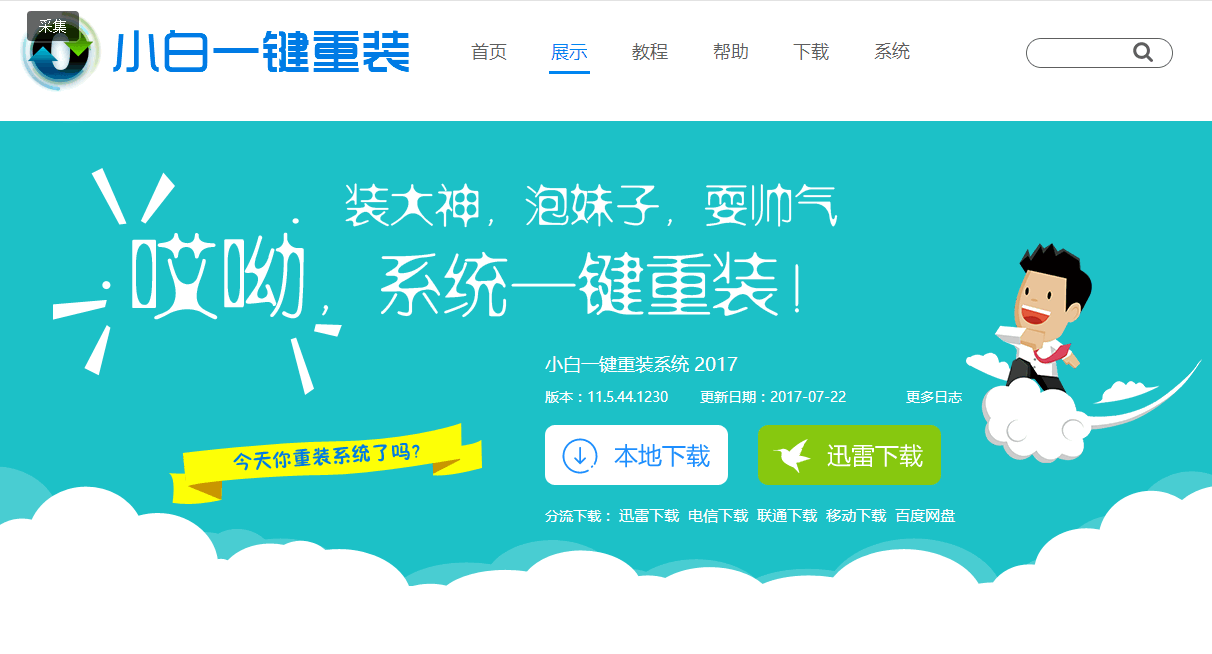
系统安装(图1)
选择【系统重装】
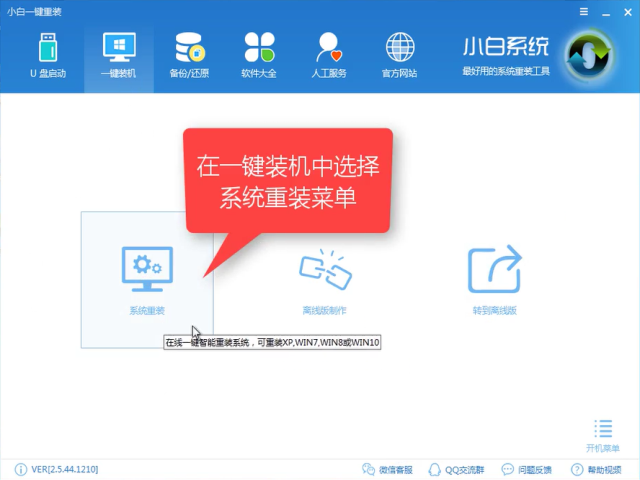
系统安装(图2)
软件正在检测装机环境
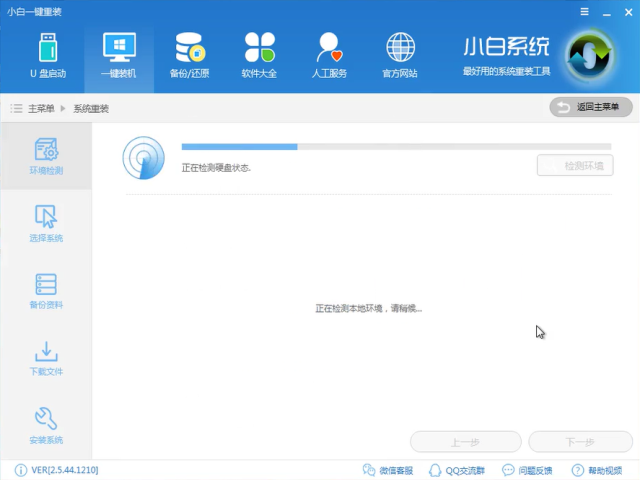
系统安装(图3)
注意磁盘和硬盘的格式,win7、xp只可以是MBR格式,如果你GPT格式需要先转换格式,或者用U盘安装可跳过此阶段,点击【下一步】
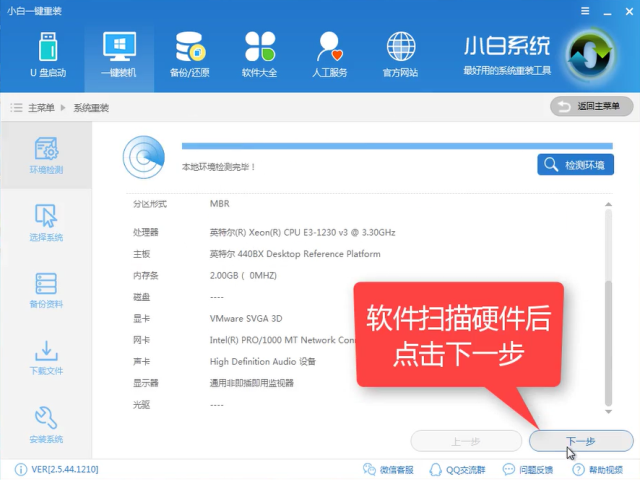
系统安装(图4)
选择【win7纯净版】点击【安装此系统】点击【下一步】
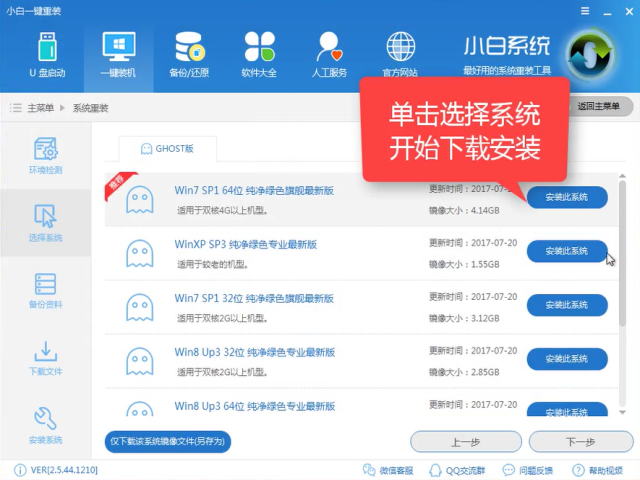
系统安装(图5)
根据自己需求备份文件,备份时间也受所备份文件大小所影响,点击【下一步】
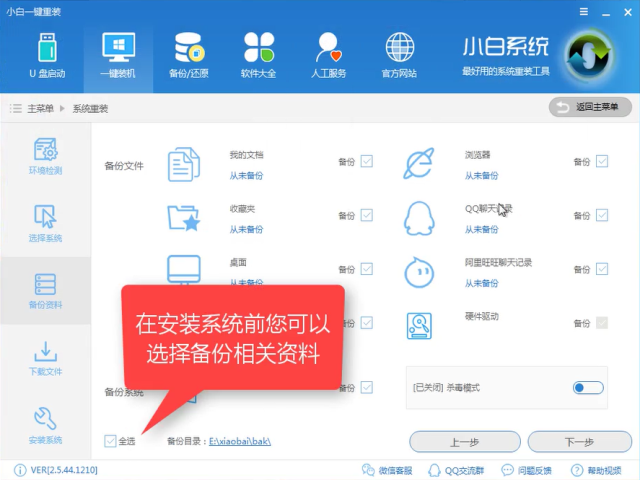
系统安装(图6)
弹窗提示,点击安装系统,有条件的可以制作启动U盘,避免安装失败,点击【下一步】
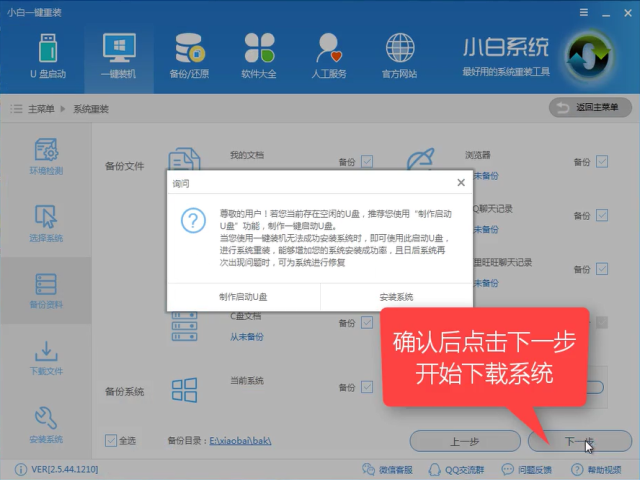
系统安装(图7)
此时软件正在下载安装所需文件
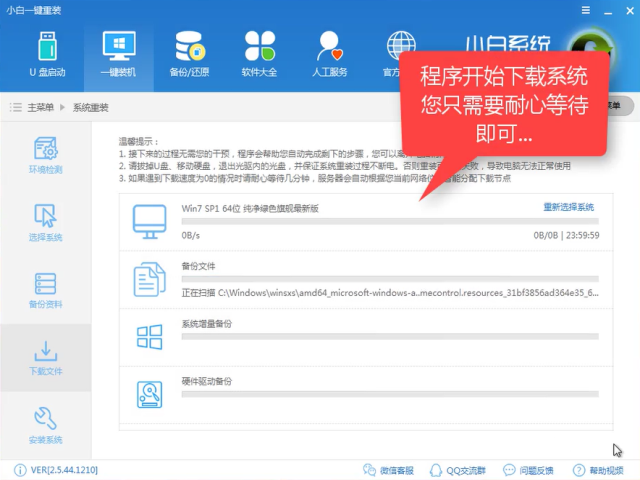
系统安装(图8)
下载完后进行第一阶段安装
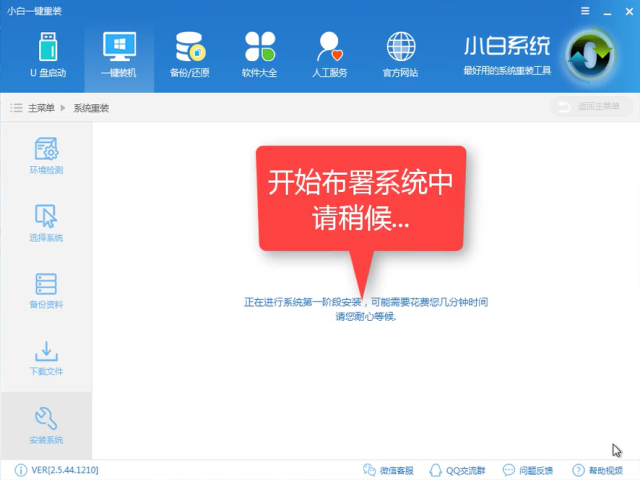
系统安装(图9)
安装成功后,点击【立即重启】
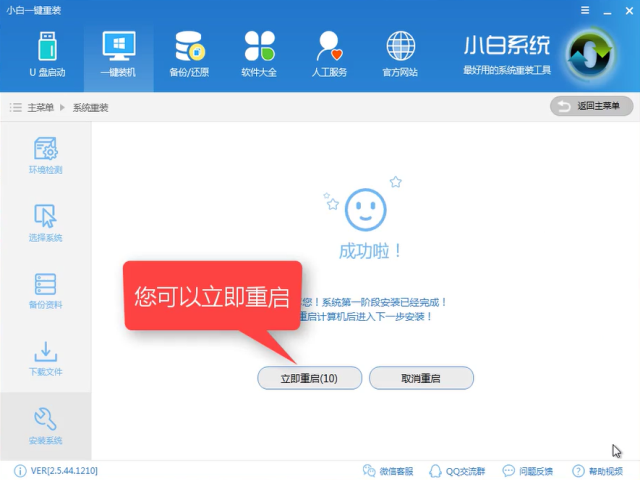
系统安装(图10)
进入windows启动管理器,选择【DOS】,安装失败可以选择【pe】
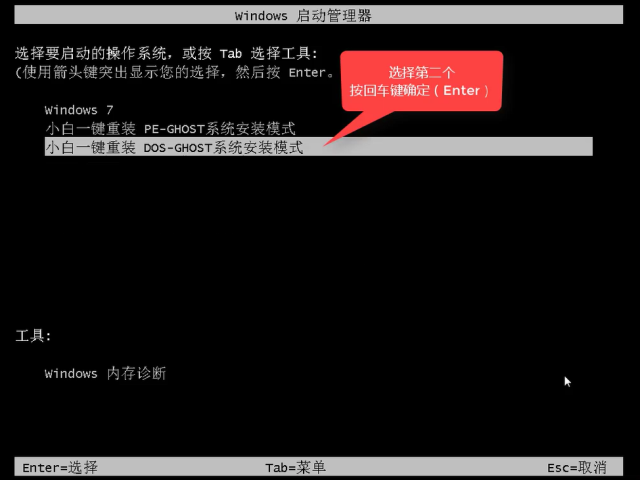
系统安装(图11)
重启中
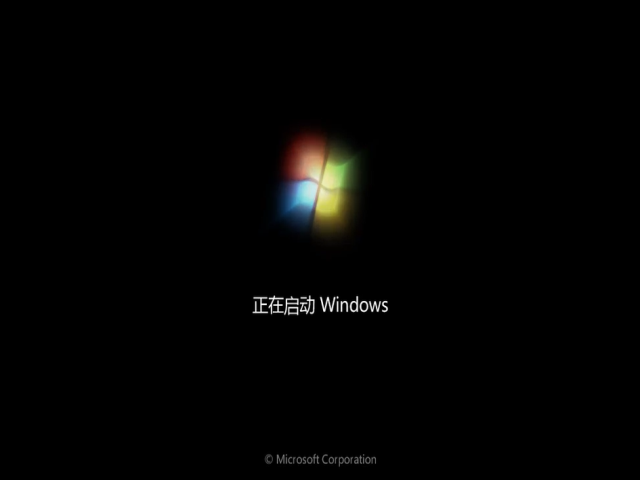
系统安装(图12)
释放文件中,接下来的时间全自动安装
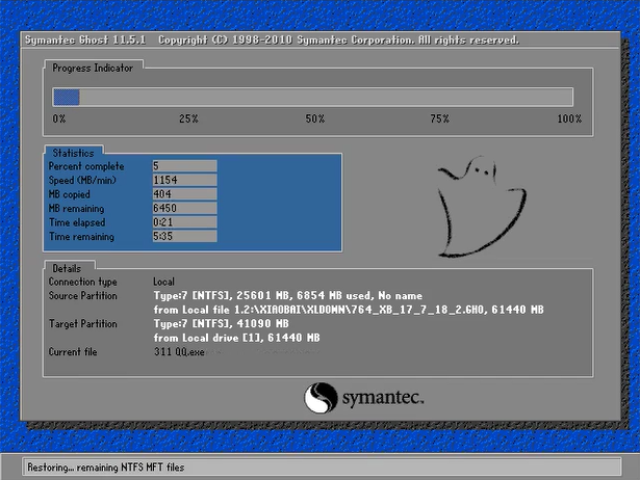
系统安装(图13)
系统安装中,请耐心等待
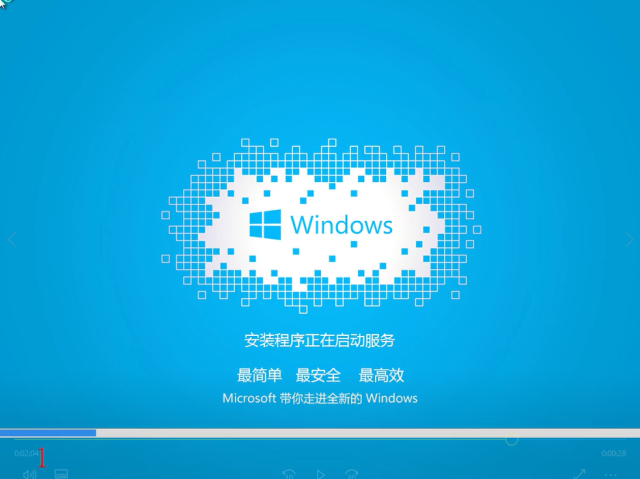
系统安装(图14)
安装驱动中

系统安装(图15)
安装成功,进入系统桌面

系统安装(图16)
检测驱动后无问题,重启后即可使用。

系统安装(图17)














