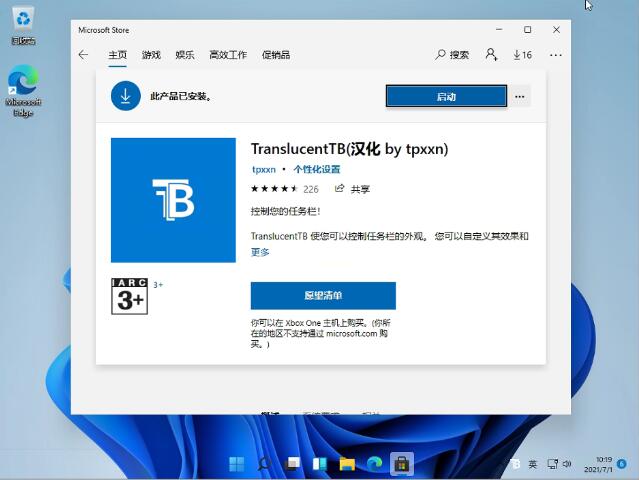电脑的Windows系统今年推出了Windows11,那么Windows11和之前的Windows10还是有挺多不一样的,这次推出的Windows11任务栏的颜色比较重,不过没有关系,Windows11任务栏的颜色是可以调的,这里我就教大家怎么把Windows11任务栏颜色调透明,一起来学习操作一下吧!


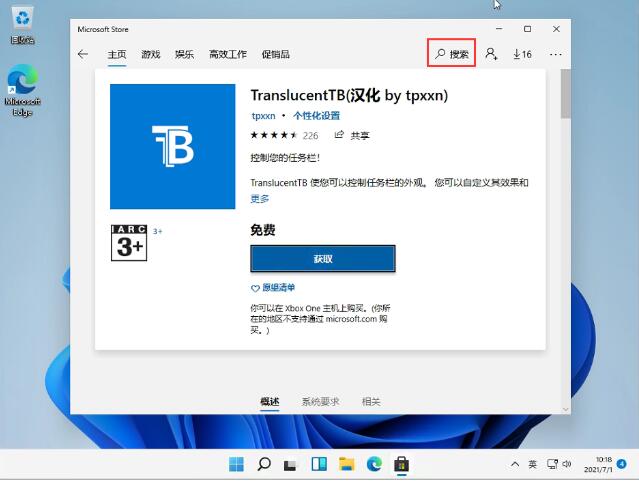
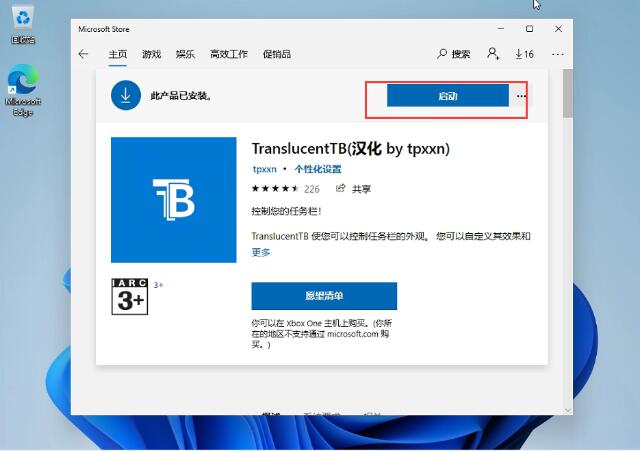
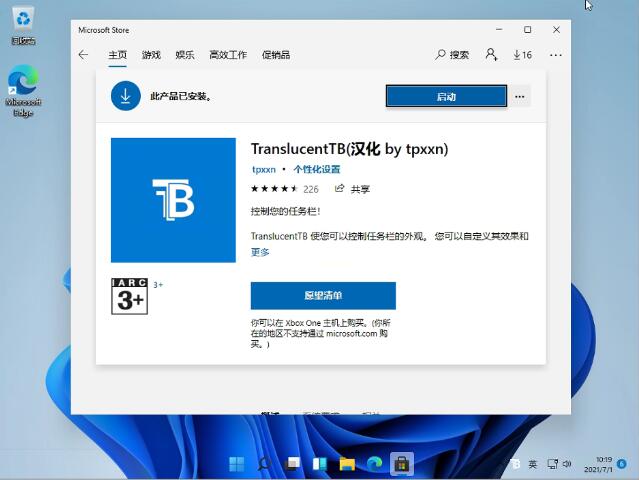
Win11任务栏颜色设置方法

操作方法:
1、首先,我们在桌面打开微软的应用商店。

2、打开后,在右上角点击搜索,然后输入【translucentTB】。选择汉化 by tpxxn。
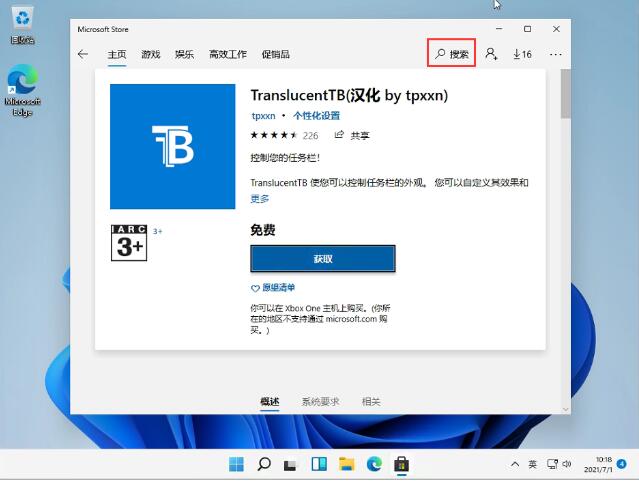
3、下载安装后,选择启动。
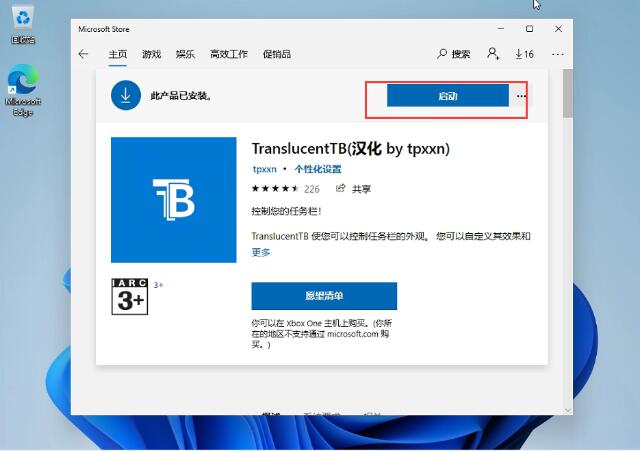
4、启动后,我们就可以看到,电脑的任务栏变成完全透明的了!