当我们在使用win11系统遇到一些难以解决的问题时,就需要重装系统进行修复,不过很多用户都不清楚win11重装系统步骤,别担心,小编这就把win11重装系统详细教程分享给大家。
工具/原料:
系统版本:windows11
品牌版型:ASUS华硕
软件版本:系统
方法一:用小白一键重装
1、下载并打开系统软件,注意:此时需要将安全软件退出来,系统报错。
2、选择微软原版系统中的‘windows11 64位 专业版’,‘安装此系统’。

3、选择好软件后,小白软件自动下载win11原版镜像以及相关驱动,耐心等待完成后,小白软件将进入环境部署状态。
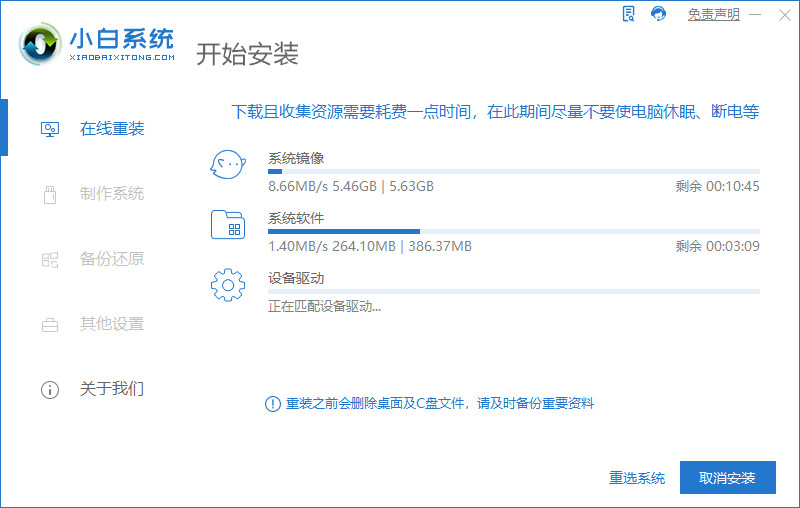
4、准备就绪后,重启电脑后,选择‘XiaoBai PE-MSDN Online Install Mode’进入pe系统。

5、接下来小白软件将自动执行windows11的安装。耐心等待完成即可。

6、安装完成后,点击立即重启。最后进入win11系统界面就升级完成了。

1、首先我们要下载win11镜像文件,在系统微信公众号回复windows11即可获取镜像文件。
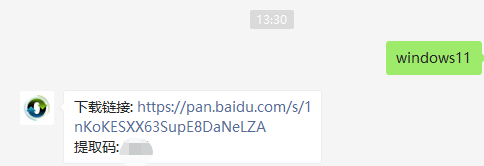
2、然后打开系统,点击备份还原,然后选择自定义还原扫描出我们下载好的win11系统
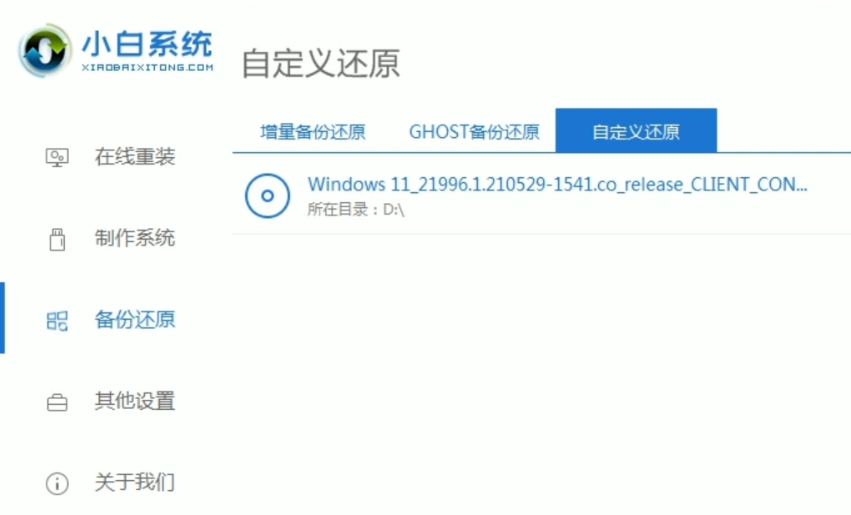
3、因为系统目前在软件里的名字是显示的win10,实际上系统是win11的文件,在出现的系统当中我们选择win10专业版安装即可。
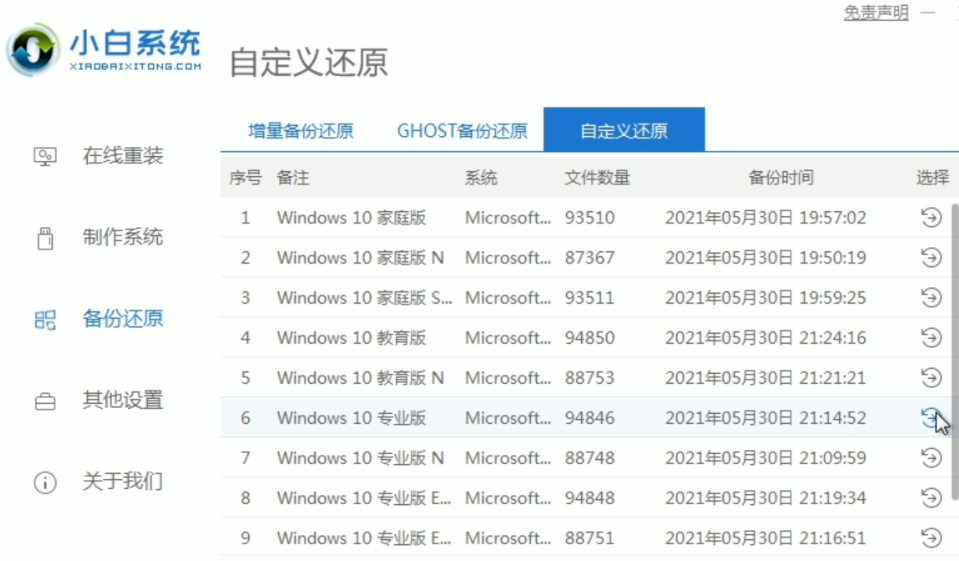
4、接着跟着软件提示完成一系列的操作后重启电脑。
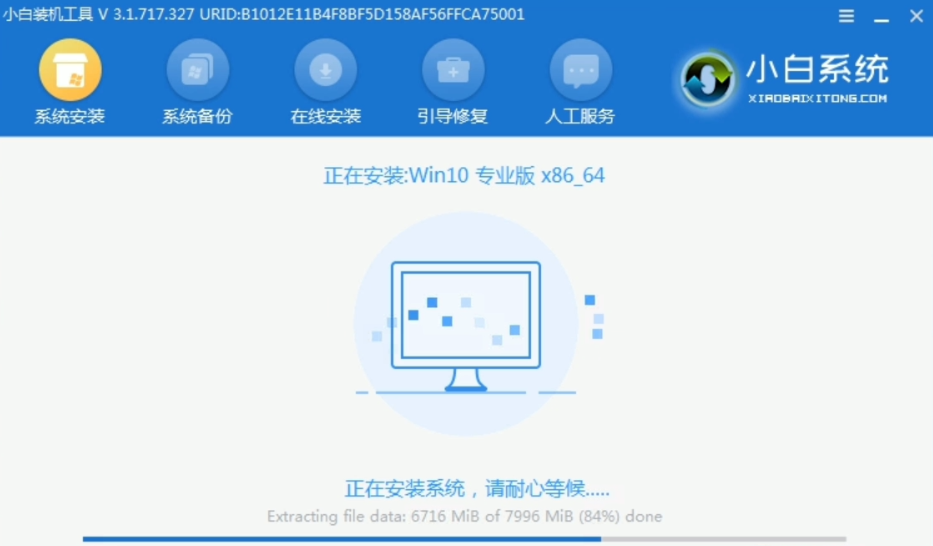
5、接下来自行完成一系列的基础设置即可。
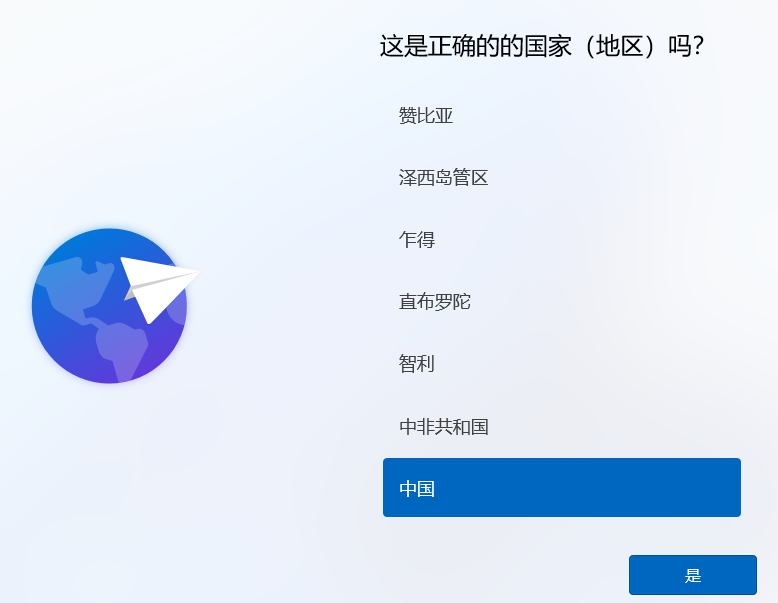
6、操作完上述的基本设置后电脑会再次重启,等待一小段时间就行了。

7、系统安装完成后来到windows11桌面,可以开始使用了。
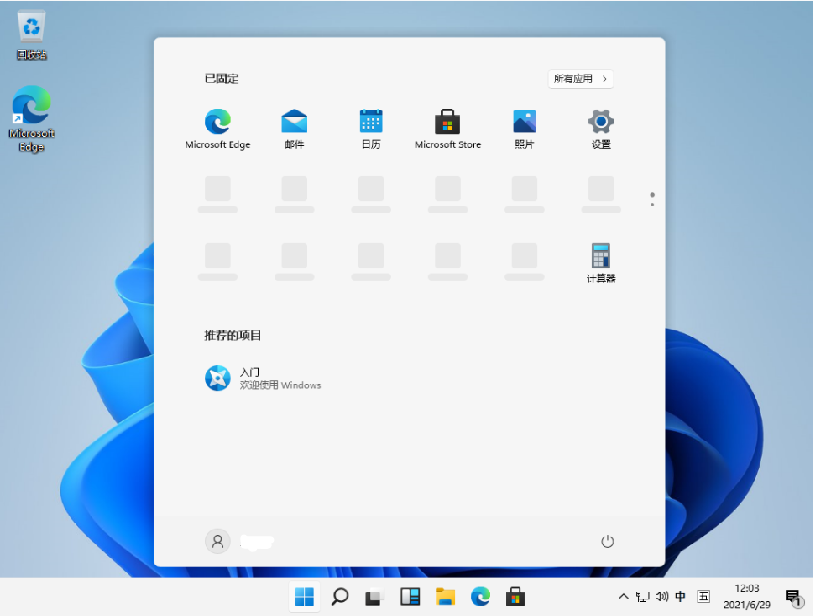
总结:以上就是win11重装系统步骤和详细教程,希望可以帮助到大家。














