u盘安装win11游戏版怎么操作?近期有很多用户想给自己的电脑安装win11游戏版系统进行体验,但是却不清楚u盘怎么安装win11游戏版,今天,小编就把方法带给大家。
安装win11游戏版
工具/原料
系统版本:windows11
品牌型号:台式机/笔记本电脑
制作工具:一个大于8G的u盘
软件版本:系统V2290
方法步骤
1.首先我们在桌面上打开软件,选择制作系统功能下的开始制作选项。
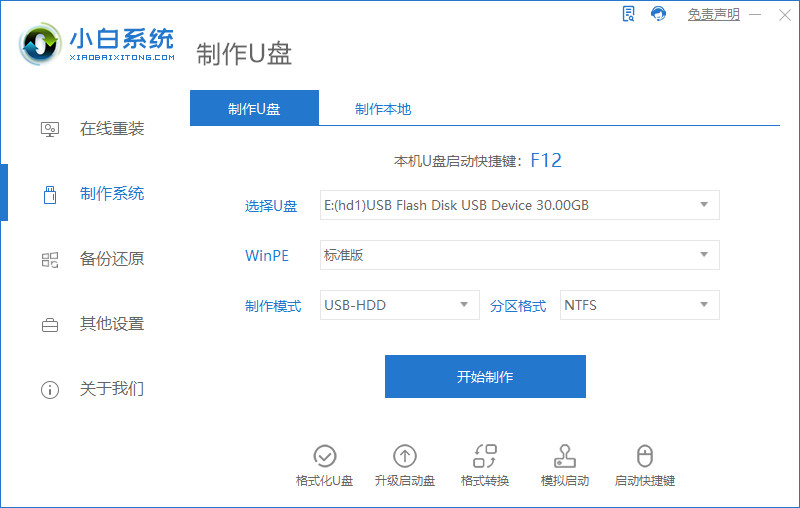
2.进入页面后,我们找到win11游戏专业版系统进行下载。
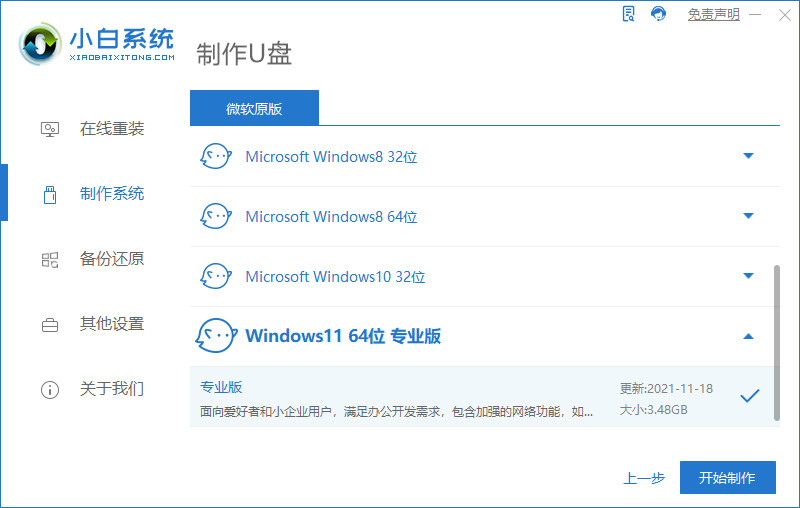
3.等待软件开始制作启动盘,我们等待制作完成。

4.启动盘制作完成后,将电脑重启操作。
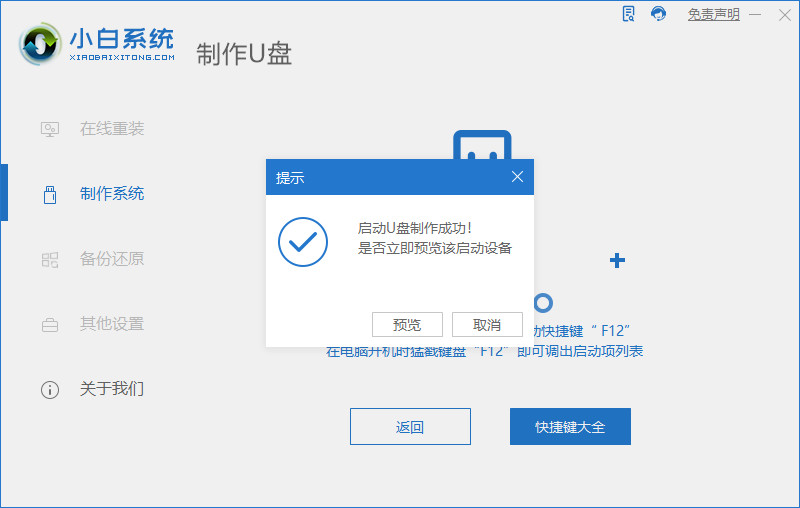
5.在开机动画页面按下启动键设置u盘启动项。
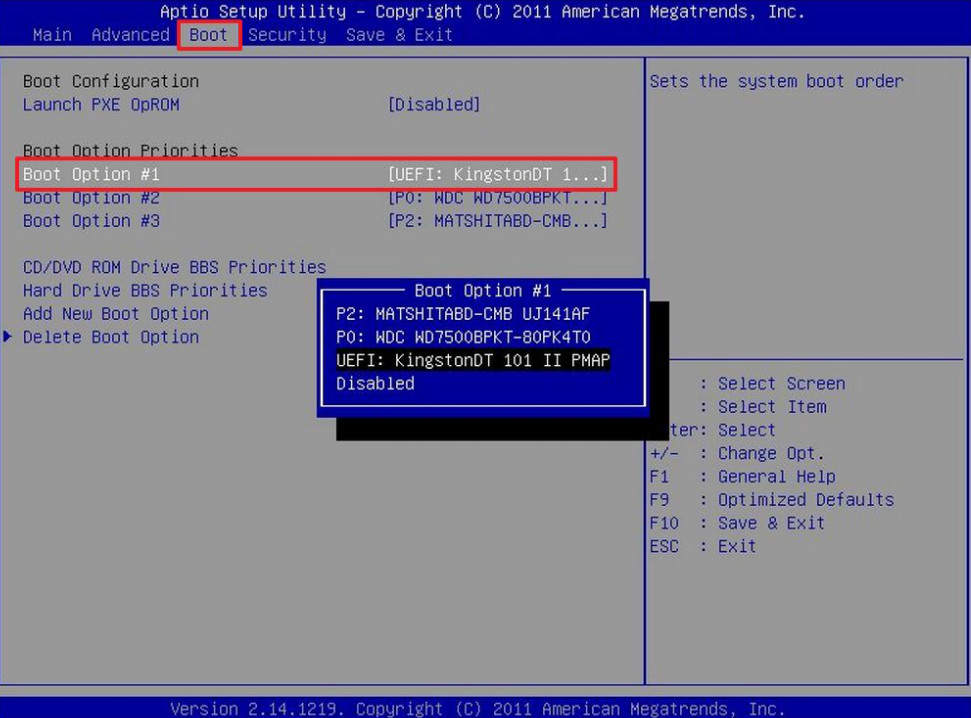
6.装机工具会自动进行系统的安装,我们无需手动干涉。
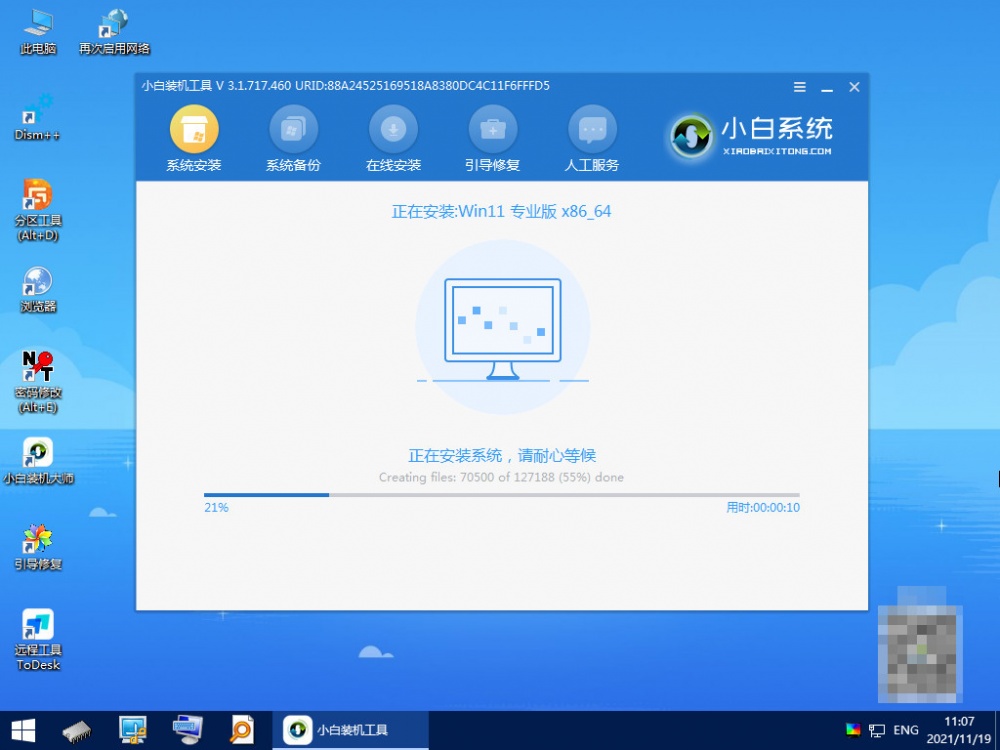
7.系统安装完成后,我们选择”立即重启“选项。
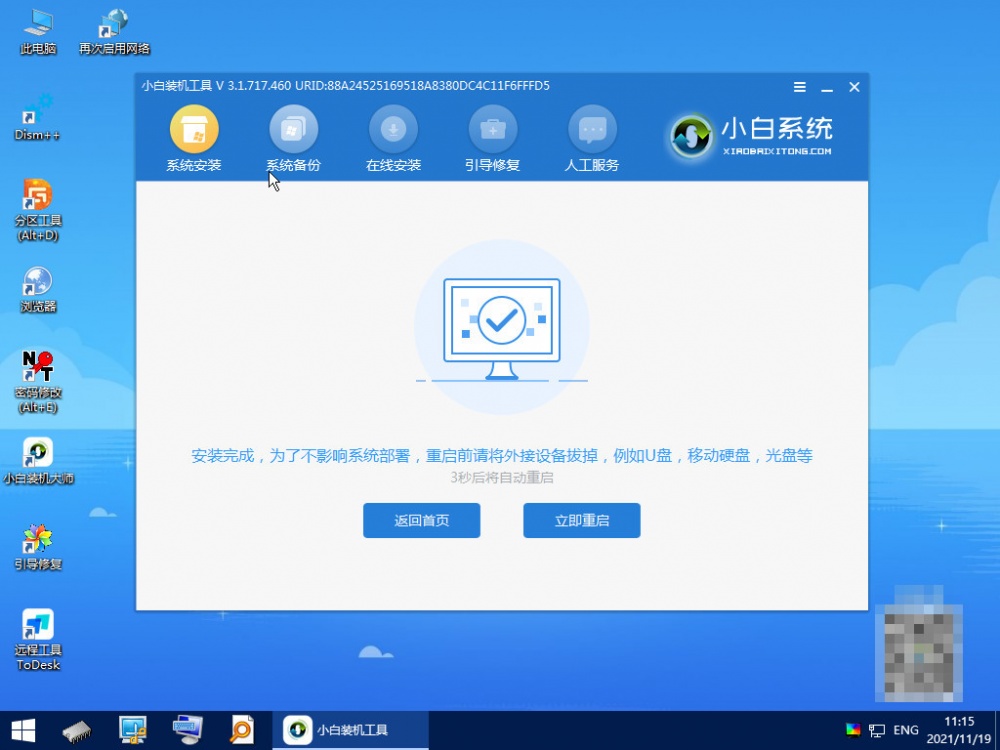
8.最后重启进入新的页面时,安装就成功啦。
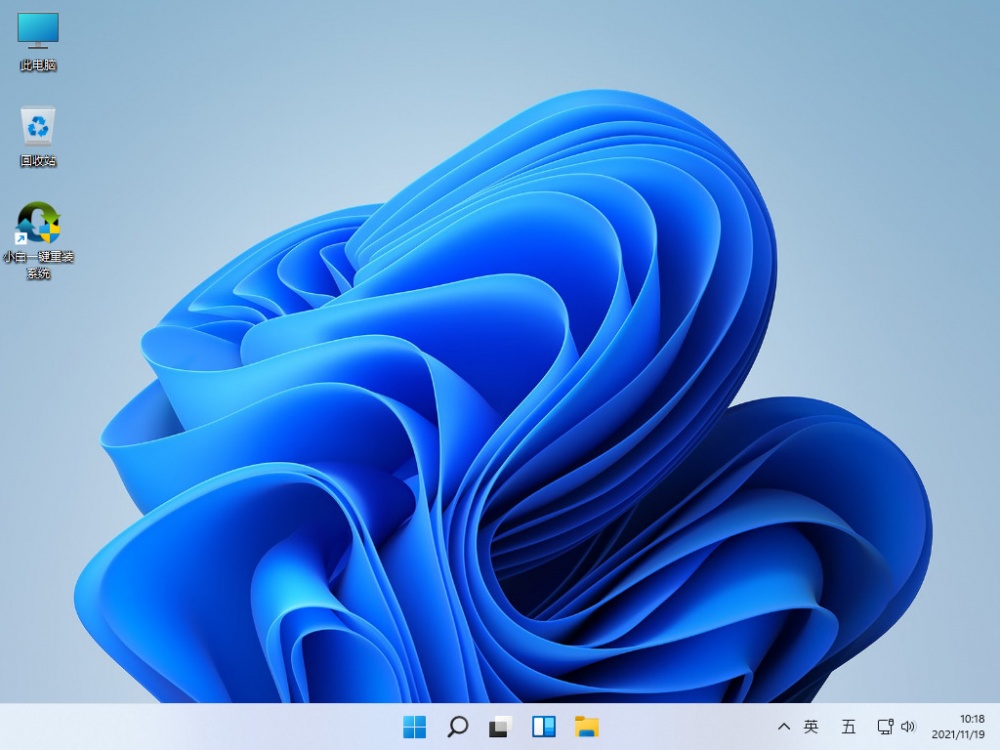
注意事项
安装前注意将u盘当中的重要文件进行备份
总结
打开软件下载win11系统游戏版
等待启动盘制作完成后我们重启电脑
在开机时按下启动热键设置u盘启动项
等待装机工具完成系统安装
系统安装完成后我们再次重启电脑
最后回到新的页面时,安装就成功啦
这就是U盘安装win11游戏版的步骤所在,希望可以给大家提供帮助。














