非uefi怎么设置安装win11系统?一般情况下Win11系统需要设置uefi启动才可以升级,不过也有一些技巧方法实现win11不需要uefi启动。我们只需要在安装的时候跳过uefi检测,其实就可以正常安装win11系统了,下面来你看看非uefi安装Win11系统教程。

原料/工具:
1、windows10系统镜像
2、windows11系统镜像
3、系统软件 v2290
方法/步骤:
方法一、
1、下载一个win11镜像系统。
2、下载一个win10系统镜像。
3、我们装载win10系统,进入文件夹。
4、找到“source”文件夹,或是直接搜索“appraiserres.dll”文件。
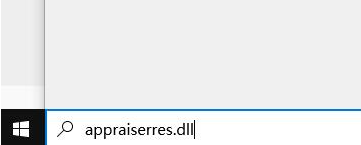
5、复制其中“appraiserres.dll”和“install.win”两个文件。
6、再装载此前下载的win11系统镜像,同样是进入“source”文件夹。
7、将这两个文件粘贴进去,如果弹出提示,选择“替换原文件”。
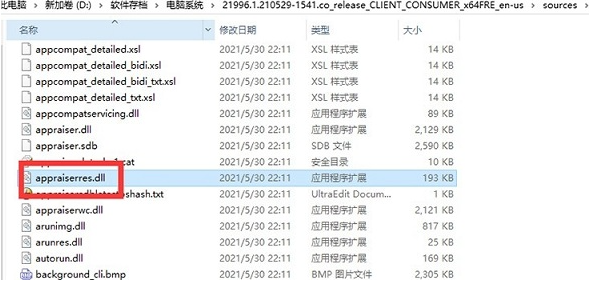
8、最后运行win11镜像文件中的“setup”程序,就进入win11安装流程。
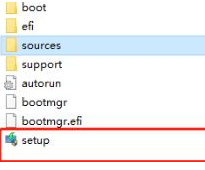
9、接着只要根据win11流程,就可以正常安装win11系统了。
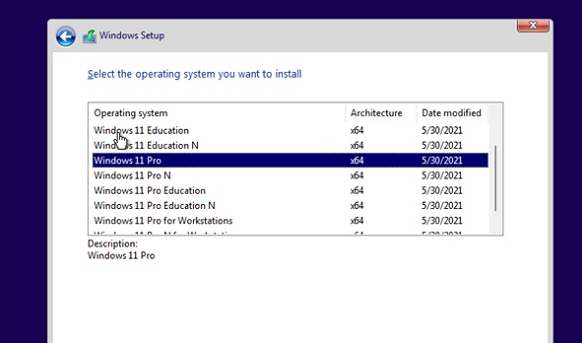
方法二、小白一键安装win11系统
1、系统官网,下载并打开系统软件。
2、选择微软原版系统中的‘windows11 64位 专业版’后,点击‘安装此系统’。
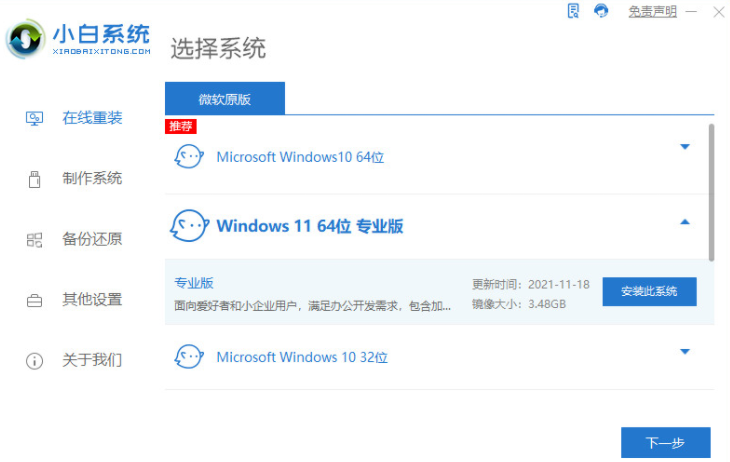
3、小白软件自动下载win11原版镜像以及相关驱动。
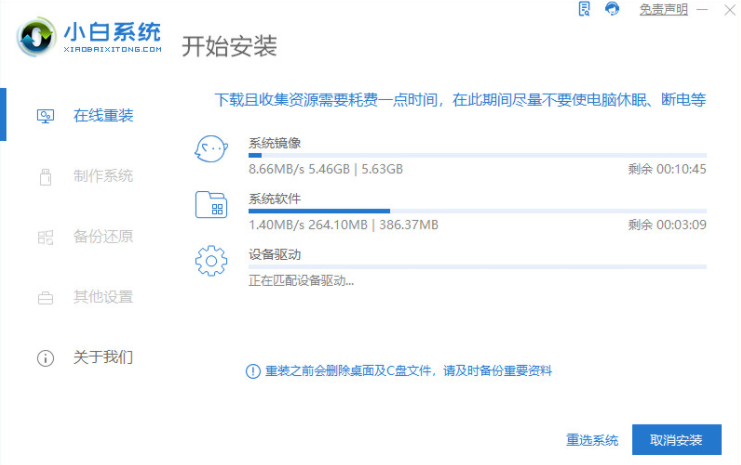
4、win11下载完成后,小白软件进入环境部署状态。
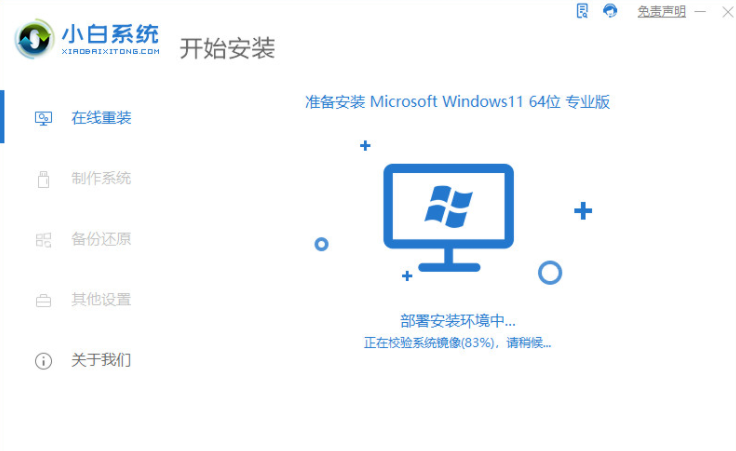
5、准备就绪,点击‘立即重启’。
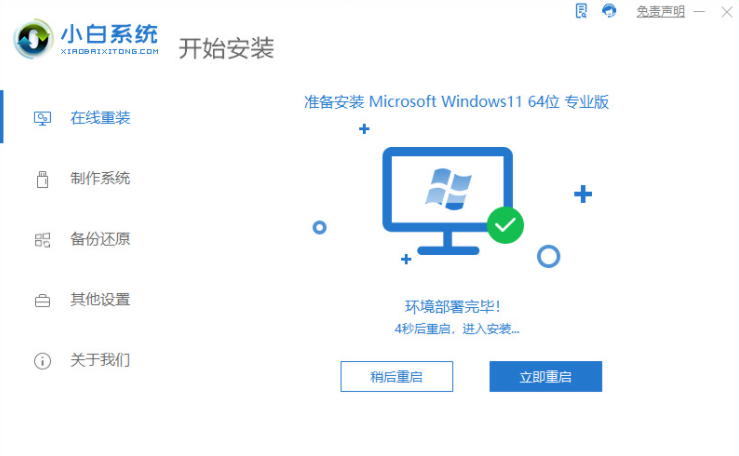
6、重启后,选择‘XiaoBai PE-MSDN Online Install Mode’进入pe系统。
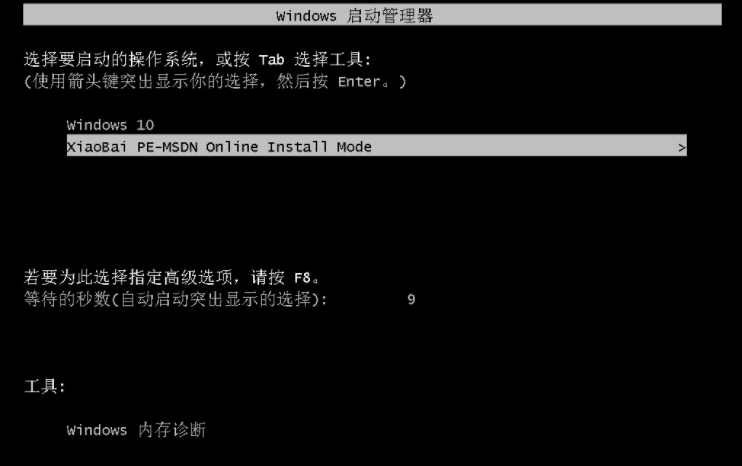
7、pe环境中,小白软件将自动执行windows11的安装。耐心等待完成即可。
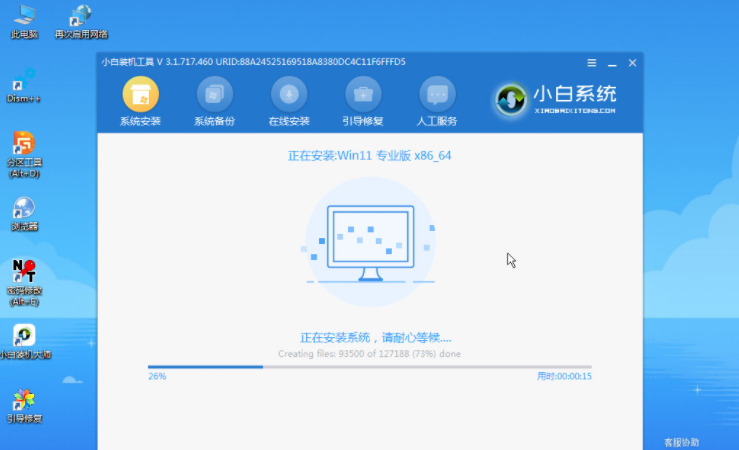
8、安装完成后,点击立即重启。
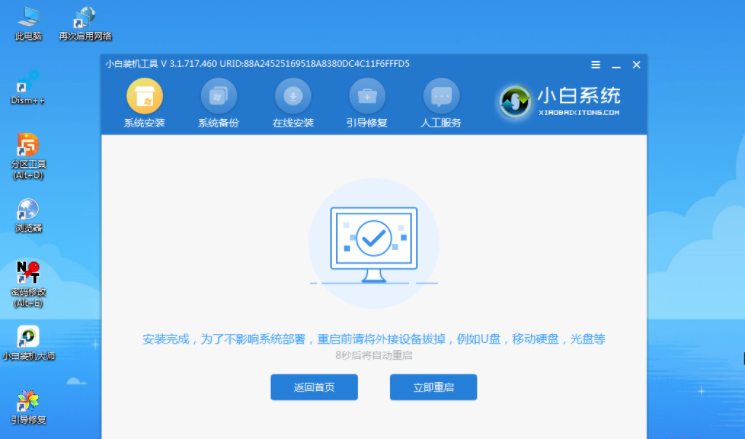
9、接着,将进入win11正式版的引导界面。

10、引导完成后,就进入windows11的桌面了。到此win11安装完成。
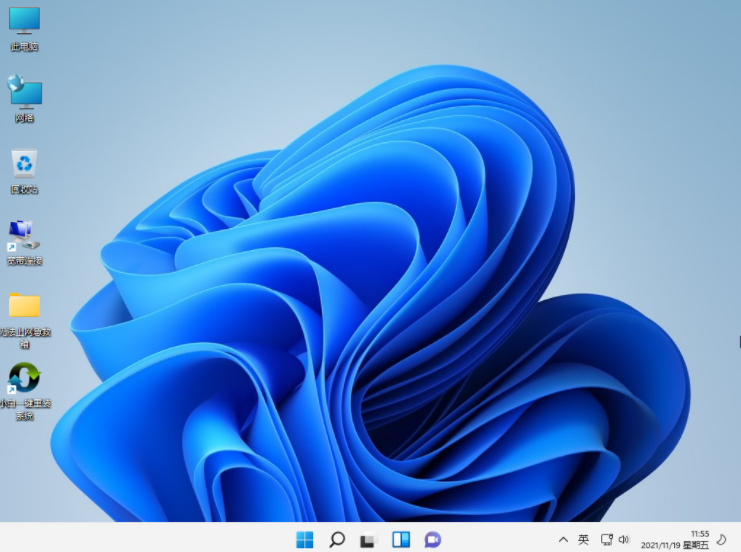
总结
方法一、
1、下载一个win11镜像系统。
2、下载一个win10系统镜像。
3、我们装载win10系统,进入文件夹。
4、找到“source”文件夹,或是直接搜索“appraiserres.dll”文件。
5、复制其中“appraiserres.dll”和“install.win”两个文件。
6、再装载此前下载的win11系统镜像,同样是进入“source”文件夹。
7、将这两个文件粘贴进去,如果弹出提示,选择“替换原文件”。
8、最后运行win11镜像文件中的“setup”程序,就进入win11安装流程。
9、接着只要根据win11流程,就可以正常安装win11系统了。
方法二、
1、系统官网,下载并打开系统软件
2、选择微软原版系统中的‘windows11 64位 专业版’后,点击‘安装此系统’。
3、小白软件自动下载win11原版镜像以及相关驱动。
4、win11下载完成后,小白软件进入环境部署状态。
5、准备就绪,点击‘立即重启’。
6、重启后,选择‘XiaoBai PE-MSDN Online Install Mode’进入pe系统。
7、pe环境中,小白软件将自动执行windows11的安装。耐心等待完成即可。
8、安装完成后,点击立即重启。
9、进入win11正式版的引导界面。
10、引导完成后,就进入windows11的桌面了。到此win11安装完成。
注意事项
1、重装系统会格式化C盘,注意备份重要文件
2、请使用正版系统
3、使用系统需要退出安全软件,修改系统文件易误报,避免安装失败。














