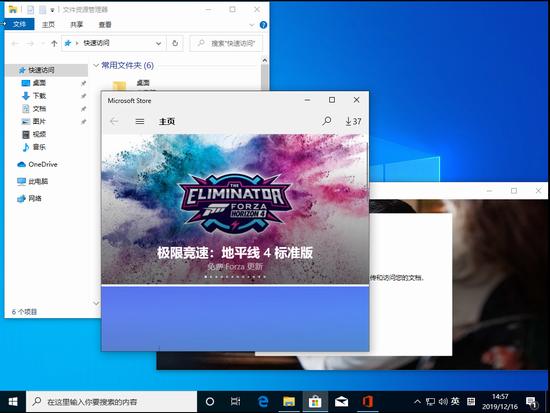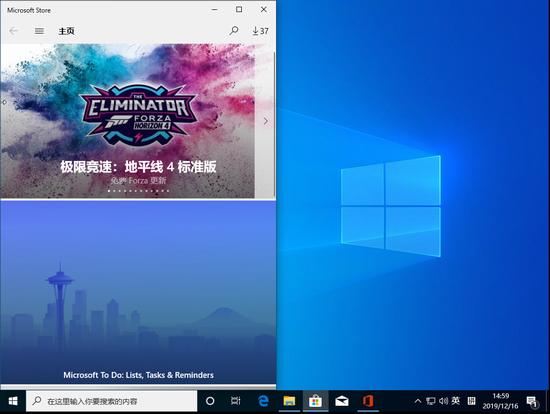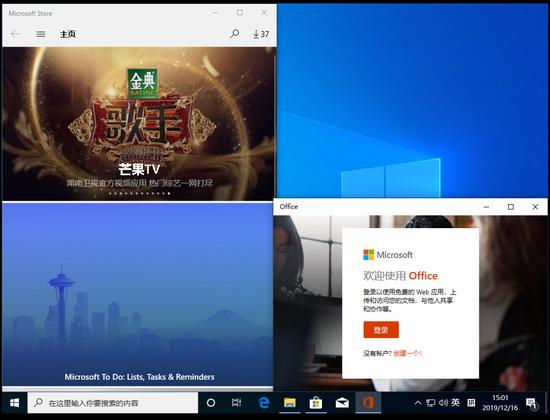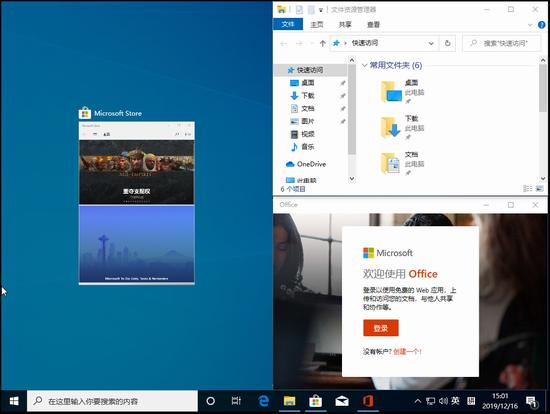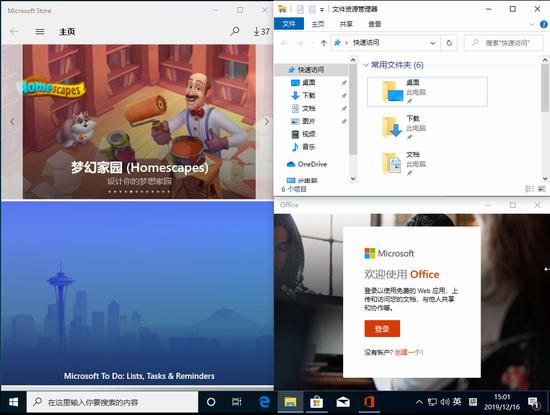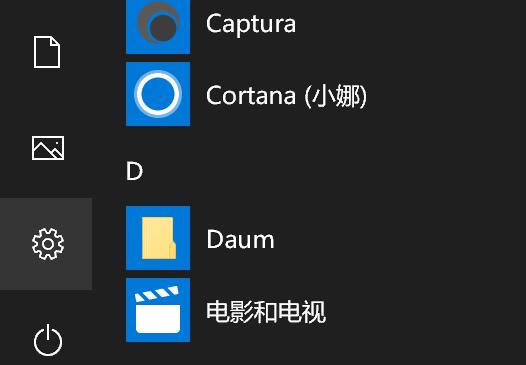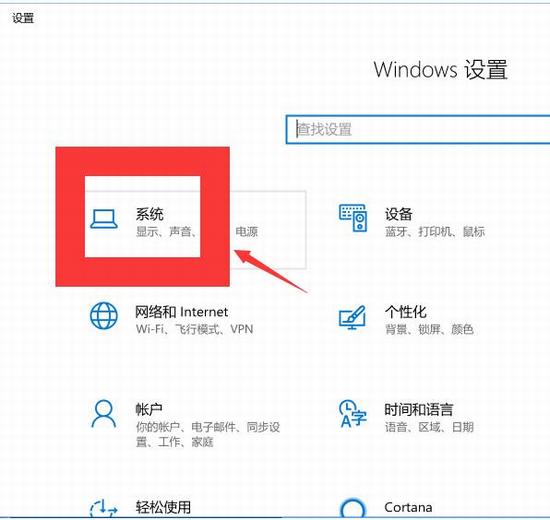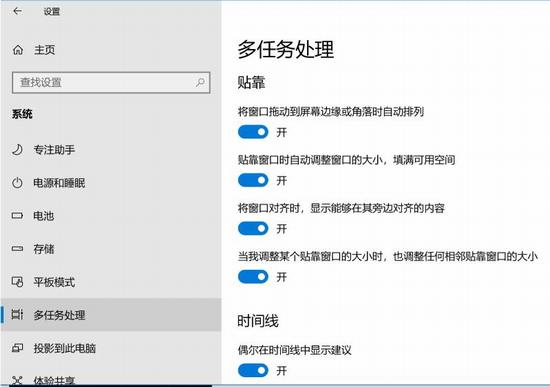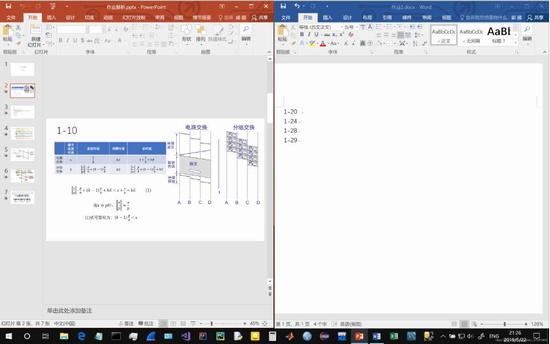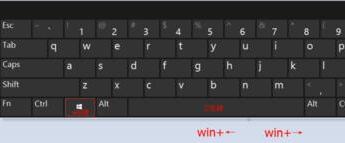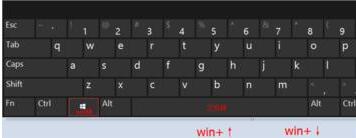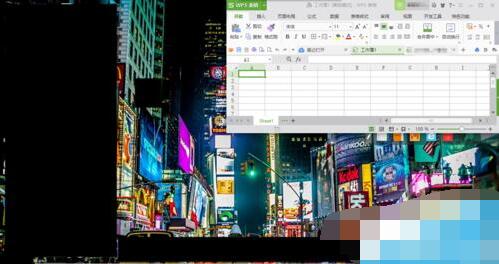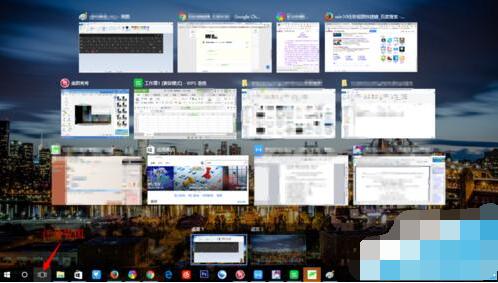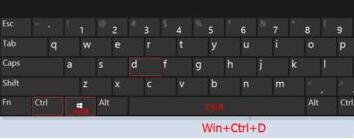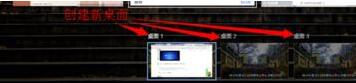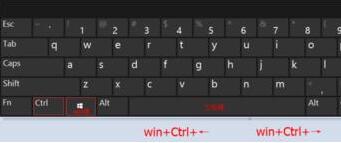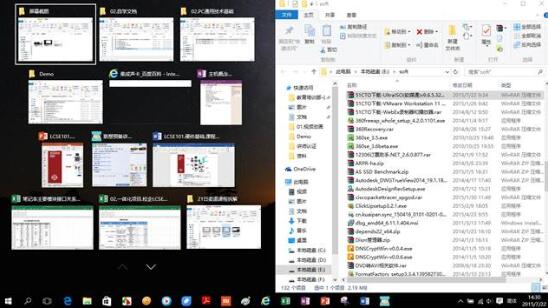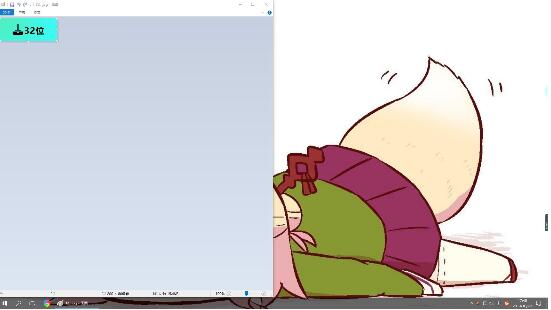Win10 1909碰上多任务如何四分屏提高工作效率?Win10具有分屏功能,让用户在桌面上可以同时观看多个分屏,那么就不需要频繁切换窗口了。那么Win10分屏快捷键有哪些?Win10 1909快捷键分屏无效怎么办?Win10使用内置的分屏功能,轻松实现多个窗口同时操作。下面来看看Win10 1909快速分屏的图文步骤。
Win10 1909如何分屏
在设备上打开3个窗口;
使用鼠标向左上角拖任一窗口,直至屏幕出现全屏提示框;此时松开鼠标,窗口位置固定,占据桌面空间范围;如果向下拖动窗口,出现提示框后松开鼠标,窗口位置固定,占据了桌面的一半空间;
最后,通过上述方法分别拖动另外两个窗口,便可实现分屏。
Win10 1909分屏快捷键无效怎么办
1、打开系统设置
2、选择系统
3、找到多任务处理,打开以下按钮
4、使用win+-》,win+《-,win+上箭头,win+下箭头分屏
Win10如何给多任务分屏
1、点击当前程序,win键+←/→可以使该应用缩至一半,并能调动左右位置;
2、在上一步的基础上,同时按住win键+↑/↓,能实现右上角四分一窗口显示;
3、任务视图快捷键win+Tab,显示当前运行的任务程序;
4、win+Ctrl+D,新建桌面窗口,可以重新再进行多个程序操作,这样子就不会觉得很乱啦;
5、win+Ctrl+←/→,切换新建桌面窗口;
6、win+Ctrl+↑/↓,是程序右上角的最大化、向下还原、最小化的快捷方式。
Win10多任务分屏技巧
1、按住一个你想要分屏的窗口,向桌面的右边拖,拖到底,当出现一个透明的模糊窗口时,松开鼠标。
2、然后分屏功能就打开了。左边的屏幕为你展示任务驶入,你可以选择需要看到的另一个窗口。
Win10多任务分屏快捷键
1、点击当前的窗口,然后按下组合键【win】+【←/→】能够调整窗口显示在桌面的左边或者右边。
2、然后再按下【win】+【↑/↓】能够调整窗口占电脑桌面的二分之一或者四分之一。
3、需要鼠标先选择当前的文件才行哦。
以上就是Win10 1909快速分屏的操作技巧图文步骤。Win10 1909能够使用快捷键来快速四分屏、三分屏,让桌面上的几个任务同时显现在用户面前,而且用户无需切换窗口。Win10 1909分屏的快捷键是win键、上下左右四个方向键,还能加上Ctrl键或D键、tab键等。Win10 1909快速分屏快捷键无效,需要到系统—设置—多任务处理里打开按钮。简单几个快捷键键,就能让Win10 1909快速分屏。关注教程之家,解锁更多系统教程。