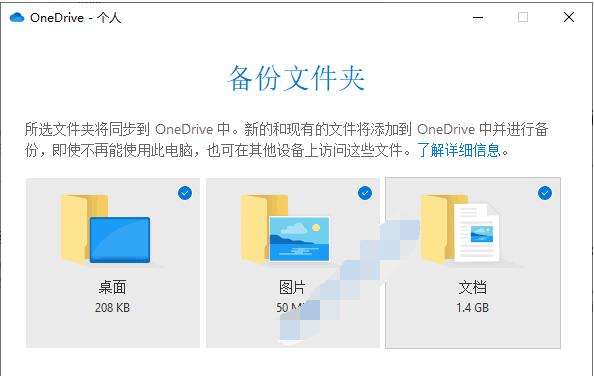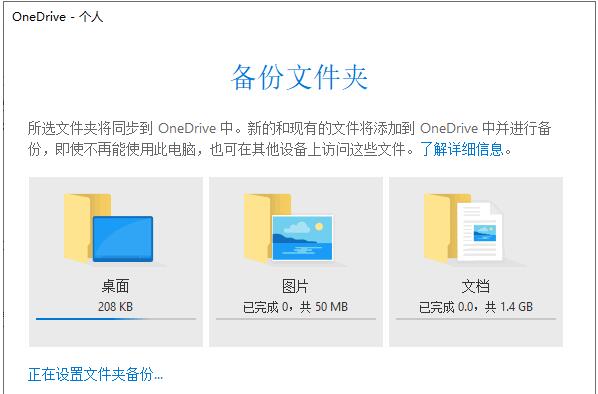Win10设备上的文件碰到突发情况如断电、设备被盗怎么办?备份文件成了一种习惯。备份文件不是复制到Win10设备里的其他磁盘,而是备份到移动硬盘或云盘等,让你的Win10系统坏了重装后也能找到备份过的文件。Win10如何备份呢?Win10自带文件备份功能,能设置自动备份的时间和哪些需要备份哪些不需要备份,省去手动备份麻烦和出错。这些备份文件还能一键恢复到Win10中。当Win10提示无法备份文件是什么原因?如何解决?
Win10将文件自动备份到OneDrive步骤
OneDrive是微软的云盘,虽然目前大陆访问不够稳定,但有微软的口碑和实力在那呢?传上去的东西基本上不用担心有丢失的风险。
Win10内置文件备份功能在哪?进入“Windows设置 - 更新和安全 - 备份”设置界面。如图:
可以看到“将文件备份到OneDrive”功能项,点击“备份文件”会弹出“备份文件夹”窗口。如图:
你可以选择备份“桌面、图片、文档”用户文件夹,然后点击“开始备份”就会开始上传文件到OneDrive。如图:
在等待上传的过程中会弹出“OneDrive即将开始备份你的文件”窗口。如图:
你可以在这里查看和管理当前正在上传的文件,鼠标移动到某个文件上,右侧会显示三点状按钮,点击会弹出管理菜单,可以“打开、共享、在线查看”。
如果以后不想再备份某个文件夹,可以再次点击“Windows设置 - 更新和安全 - 备份”设置界面的“备份文件”,弹出“管理文件夹备份”窗口。如图:
点击某个文件夹下的“停止备份”按钮即可停止备份该文件夹。PS: 需要注意的是,备份的文件夹会被移动到OneDrive目录下,原文件夹里仅保留一个“我的文件在哪里”快捷方式,指向已经被移动到OneDrive目录里的同名文件夹。如图:
Win10使用文件历史记录设置自动备份步骤
如果你不想把文件备份到 OneDrive ,而是想要备份到另一个硬盘或移动硬盘里,那么这时候可以使用文件历史记录进行备份,这样一旦文件丢失、损坏或误删除时,就可以轻松地找回来。方法如下:
还是在刚才的“Windows设置 - 更新和安全 - 备份”设置界面,在“将文件备份到OneDrive”的下方就可以看到“使用文件历史记录进行备份”功能。如图:
把移动硬盘连接到电脑,然后点击“添加驱动器”,就可以在弹出的驱动器列表中看到它了。选中它,即可把该移动硬盘添加为备份驱动器。然后这里就会自动变成“自动备份我的文件”开关,并默认设置为“开”。如图:
点击“更多选项”可以看到详细的备份选项。如图:
默认为每小时备份一次,永久保留备份文件。你可以在下面的“备份这些文件夹”处添加想要自动备份的文件夹,默认这里已经把你的用户文件夹添加上了。如果想要删除某个文件夹,只需选中该文件夹,即可显示“删除”按钮,点击即可删除。
如果你想在以上已经添加的文件夹中排除某个子文件夹,只需在“排除这些文件夹”下添加想要排除的文件夹即可。以后如果你想要更换备份驱动器,可以在“备份到其他驱动器”下点击“停止使用驱动器”,然后就可以添加其他驱动器了。
下面的“相关的设置”处,点击“请参阅高级设置”,会打开“控制面板\系统和安全\文件历史记录”。如图:
可以在这里进行更详细的设置。同时由此可见,新的“Windows设置”在丰富度上还是比不上传统的“控制面板”。
微软都将一切备份都在您的用户文件夹(C:\用户\用户名)。
点击更多选项,您就可以设置哪些文件允许被备份以及自动备份的时间频率。
若你不小心丢失重要文件或者文件夹,循下列步骤即可:
1、从任务栏中搜索恢复文件并选择恢复您的文件与文件的历史;
2、查看所有你需要的文件,鼠标点击查看所有版本;
3、当你找到你要的版本文件后,选择恢复按钮并保存至其原始位置。将其保存在另一个不同的地方,右键单击(或按住)恢复按钮,选择恢复到,然后选择一个新位置;
如果你想查看更多有关历史文件和备份功能的高级特性,只需点击控制面板- 》系统和安全- 》文件历史便可。
Win10如何从备份文件中还原文件
以后想要还原文件时,点击底部的“从当前的备份还原文件”按照向导操作即可还原文件。
如何进行还原?选择从当前的备份还原文件的操作:点击还原以后会出现该驱动器中之前备份过的文件,点击绿色的回复箭头即可,会在用户账户的文件夹下完成文件的恢复。
Win10备份文件提示错误0x80070032的解决方法
用户在电脑中备份系统文件添加备份文件夹时,遇到了提示“很抱歉,但该操作无效。若要了解详细信息,请查找错误代码0x80070032”,这是什么原因?如何解决?
出现这样的提示由于备份的磁盘存在问题所引起的,我们可按下面方法进行操作:
1、打开 开始菜单 -- windows 系统,找到命令提示符,在命令提示符上单击右键,选择【以管理员身份运行】;
2、以管理员身份打开命令提示符后,在里面输入:Chkdsk 磁盘盘符: /F 按下回车键;
3、此时会提示:由于改卷正被另一个进程使用,无法运行 如果先卸除改卷,Chkdsk或许可以运行,改卷的所有打开句柄是否要强制卸载改卷 输入 y 按下回车键即可开始修复。
修复操作完毕后,如果该磁盘中没资料最好将其格式化一下,即可正常将文件备份到该磁盘中。
Win10文件历史记录在哪?如何使用?
1、 鼠标放置在右下角---呼出超级按钮---选中设置---控制面板---系统与安全---文件历史记录;
2、文件历史记录功能默认是关闭的,打开启动就可以开启,第一次使用需要选中驱动器,可以选中外部驱动器(移动硬盘或者U盘)和网络位置,网络位置需要建立家 庭组,然后将文件备份到家庭组的其他成员电脑硬盘上,因为笔者无建立家庭组,这里只展示使用U盘的相关功能,网络的使用也大同小异。
3、 比较遗憾的是,文件历史记录并不支持主动选取驱动器文件夹,只支持链接到库,但其实一样,大家可以将需要备份的文件关联到库,默认是备份所有库里面的文 件,如果大家不需要备份大量没有用的高清视频或者音乐文件,可以在排除文件夹中选中不需要的库文件,这里去掉了大量不重要的视频文件。
4、 打开立即运行,便可备份库文件,速度取决于你的库内文件的大小,第一次速度较慢,现在显示文件历史记录正在备份你的文件副本,这时候移除U盘,将会破坏你的备份数据,耐心等待一段时间,就会备份完毕。
5、这时候大家点击U盘,就会看到如下文件夹。其中Configuration里面xml文件,就是对备份数据的布局管理,这一部分大家不需要了解,大家备份 的数据都保存在Date文件夹中,大家可以在里面读取文件,但是这样闲的很麻烦,大家可以在文件历史记录中通过还原个人文件来找回备份的数据。
6、打开左边栏的还原个人文件,就会看到一个可以左右选中的界面,大家对库里面的文件进行每一次更改,系统就会自动按照默认的时间频率更新里面的数据,4/4 就表示我对文件进行了4次的更改,每一次的数据都保存了下来,如果大家想要恢复其中一点一次的数据,打开绿色按钮就会恢复当时的文件。
7、 这里选中一个时间段,就可以恢复数据。
8、如果数据中的大量文件无进行更改,系统就会跳过这一部分,原本以为需要大量时间完成恢复,跳过了这些项目,很快就完成了。
9、在高级设置里面可以更改系统保存文件的频率,默认是一小时,当然如果大家需要现在更新,也可以手动更新。也可以更改脱机缓存的大小,保存的版本,选中默认的设置便可。
总之文件历史记录,不仅仅能备份数据,而且还有时光机的功能,大家可以选中曾经某一时间段的数据来恢复。
以上就是Win10自动备份文件功能的使用方法。自动备份功能在系统设置的更新和安全选项里,可以选择备份到网盘OneDrive或添加驱动器U盘等备份。要想设置一下备份时间、文件等,可以在使用文件历史记录进行备份里设置个人习惯。当你已备份的文件丢失时,就能从备份文件里找回。OneDrive是微软的网盘,你有账户就能使用,比U盘实体盘方便。关注教程之家,解锁更多系统教程。