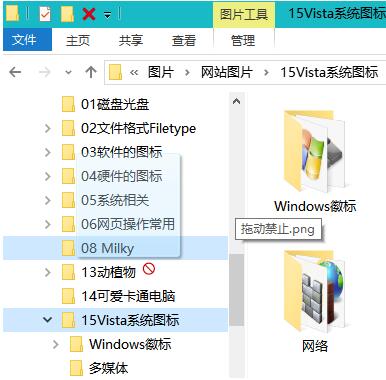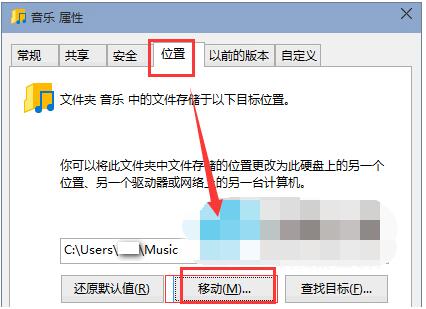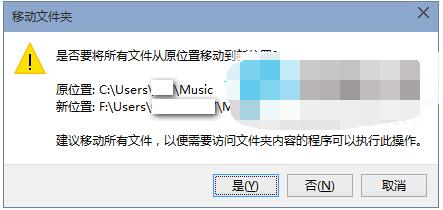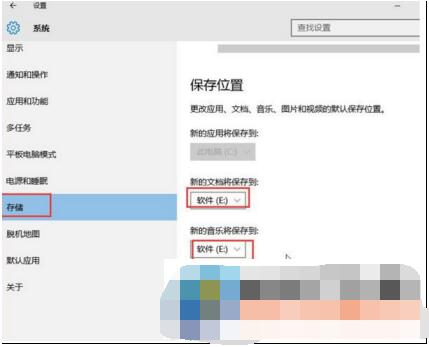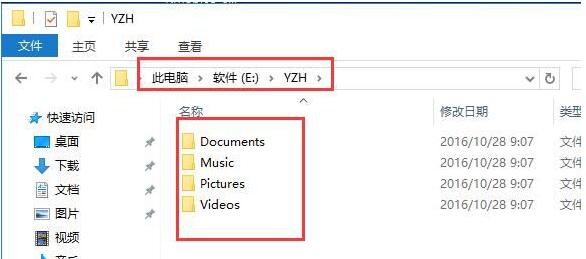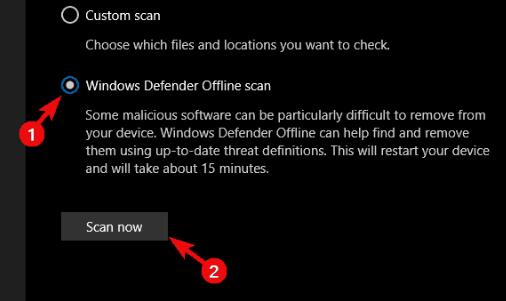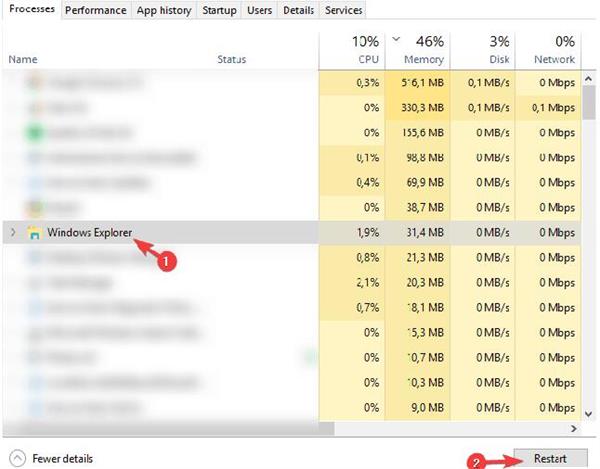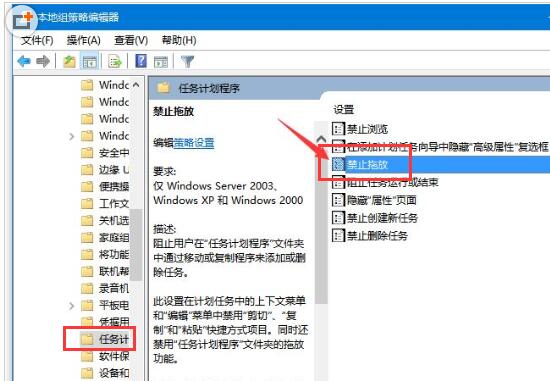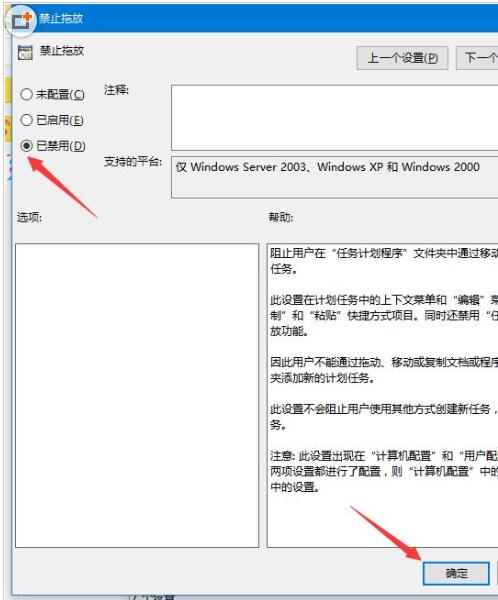Win10中文件是存储数据的位置,文件多了会拖慢系统运行速度,特别是Win10系统文件所在的系统盘C盘,C盘里文件多导致空间变小,严重的话会让系统无法运行。如何把系统盘里的个人文件而非系统文件转移到其他地方,比如其他驱动器D盘、E盘或者移动U盘。剪切、复制、粘贴不适合大容量的文件转移,有没有其他方法?有时碰到无法移动文件或拖动文件,这是什么原因?如何解决?
Win10把个人文件移到非系统盘步骤
方法一:手动移动
在需要移动的用户文件夹上点击右键,例如“音乐”文件夹,在弹出的右键菜单中选择“属性”。如图:
后在打开“音乐属性”窗口中,切换到“位置”选项卡。如图:
击“移动”按钮,在弹出的“选择一个目标”窗口中选择一个新的位于非系统盘的位置,然后点击“应用”或“确定”,这时会弹出“是否要将所有文件从原位置移动到新位置?”对话框。如图:
选择“是”就会把当前位置的用户音乐文件移动到你刚才在非系统盘选择的新位置。这样就完成了“音乐”文件夹的转移。
按照同样的方法即可把所有的用户文件移动到非系统盘。
方法二:借助“个人文件转移工具”
如果你感觉以上手动移动的方式过于繁琐,那么也可以使用“个人文件转移工具”一键自动转移用户文件到非系统盘。
用户文件夹会随着用户软件安装的增多而增多,安装在系统盘,会导致系统盘越来越臃肿不堪。另外,一旦系统盘崩溃,那么用户文件夹也跟着遭殃,所以转移到非系统盘是个好方法。另外,桌面路径都在系统盘C盘上,文件放在桌面,其实就是放在系统盘,也可以修改,将桌面路径更改到其他盘上。
相信大家都知道系统盘的重要性,其中存储着很多的重要文件,若是不小心删除就会导致系统出现故障。若是系统盘的内存空间不足的话,电脑就会出现运行不流畅的故障,所以我们可以将这些文件夹转移到其他盘,下面小编就给大家分享一下win10系统文件搬家的操作方法。
Win10更改文件保存位置步骤
1、点击开始按钮,选择“设置”,点击“系统”。
2、然后点击“存储”,将文档、音乐等保存位置由c盘更改成其他盘。
3、设置完之后,在非系统盘会自动生成用户名的文件夹,里面包含了全部转移的文件夹。
Win10无法移动文件位置怎么办
1、确保您拥有管理权限
从一开始,我们需要确认您具有管理权限才能移动文件。 当然,这是一个很长的过程,但有足够的修补,管理员可以限制您访问无法移动文件的位置。 但是,这显然很少见,特别是因为大多数用户本身就是受影响PC的管理员。
无论哪种方式,请检查此错误,如果错误再次发生,请转到列表中的下一步。
2、运行系统文件检查器
由于我们可能正在查看关键系统错误,因此可能是您的HDD是否正在折叠或相关的系统文件已损坏。 对于后者,我们需要运行系统文件检查器实用程序,通常称为SFC。 要运行此工具,您需要访问命令提示符。 它应该检查系统文件的完整性,并希望修复损坏。
以下是在Windows 10上运行SFC的方法:
在Windows搜索栏中,键入cmd。 右键单击“命令提示符”并以管理员身份运行它。
在命令行中,键入sfc / scannow并按Enter键。
如果手头有任何错误,SFC应该解决它。
如果没有,请尝试使用DISM工具。
3、运行DISM
如果SFC不够,则DISM或部署映像服务和管理应该有所帮助。 此工具更高级,在SFC实用程序之后运行时效果最佳。 它应识别系统映像中可能存在的错误,并使用Windows Update功能替换损坏或不完整的文件。
运行SFC后,请不要关闭命令提示符。 只需按照以下步骤操作:
在命令行中,逐个复制粘贴这些命令,然后在每个命令后按Enter键:
DISM /online /Cleanup-Image / ScanHealth
DISM /Online /Cleanup-Image /RestoreHealth
等到它完成并重新启动你的电脑。
4、扫描恶意软件
恶意软件的存在和影响已有详细记录。 病毒对系统有一系列负面影响。 而且,其中一个,可能是非常讨厌的,可能会导致这个问题,你无法移动文件。 这不是常见的情况,所以不要让这打扰你。 但是,为了安全起见并作为预防措施,我们建议您扫描您的系统。
深入彻底的扫描是解决这个问题的最佳方法。 现在,您自己可能会使用任何第三方反恶意软件工具,但我们将展示如何使用Windows Defender执行深度离线扫描。
以下是使用Windows Defender在Windows 10上运行脱机扫描的方法:
关闭您正在处理的所有应用程序。
从通知区域打开Windows Defender。
选择病毒和威胁防护。
单击“运行新的高级扫描”。
选择“Windows Defender脱机扫描”。
单击立即扫描,您的PC应重新启动并开始扫描。
5、重启Windows资源管理器
这也可能有所帮助。 Windows资源管理器确实是一个系统进程,但它是一个进程,因此容易出现一些错误。 显然,你无法重新安装它,但你能做的就是重置它。 这可以在任务管理器中完成。
这是重启Windows资源管理器:
右键单击“开始”并打开“任务管理器”
在“进程”选项卡下,找到Windows资源管理器并单击它以突出显示它。
在右下角,单击“重新启动”。
6、检查HDD是否有错误
现在,这是真正的问题开始的地方。 我们希望通过任何必要的方式避免硬盘故障。 遗憾的是,关键的HDD故障是所有读写系统操作缓慢或完全阻塞的常见原因。 这些是硬盘驱动器缓慢但稳步下降的明显迹象。 您可以使用各种第三方工具来检查硬盘是否出现故障或其扇区是否已损坏。 但是,每个Windows 10用户使用的最佳工具是Chkdsk实用程序。
以下是在Windows 10中运行它的方法:
以管理员身份打开命令提示符。
在命令行中,键入chkdsk / f / r并按Enter键。
等到工具扫描并解决可能的HDD错误并重新启动PC。
如果您的硬盘显示良好迹象,我们建议您尝试下面的最后一步。 相反,如果明显下降的迹象,我们建议联系可以保存您数据的人。 最终,唯一剩下的就是更换硬盘。
7、备份数据,格式化硬盘驱动器,然后重新安装Windows 10
最后,如果您仍然无法在Windows 10中移动文件,那么可以尝试一件事。当然,这是一个干净的重新安装。 只是,这次我们需要您完全格式化硬盘并尝试在完全干净的HDD上重新安装系统。
这是您需要做的以及如何做到的:
在备用或外部HDD上备份数据。
下载Media Creation Tool并创建可引导的安装驱动器。
启动驱动器并选择自定义安装。
删除整个驱动器,您应该看到未分配的存储空间。
创建分区并为Windows 10安装选择一个(不少于30 GB)。
安装Windows 10。
Win10系统无法拖动文件的解决方法
1、文件无法拖动是由于组策略中禁用了拖动功能,只要将其取消就可以了,首先按Win+R打开运行窗口,输入gpedit.msc回车打开组策略编辑器;
2、在组策略编辑器中依次打开计算机配置管理模板Windows组件任务计划程序,在任务计划程序右侧双击打开“禁止拖放”选项;
3、在禁止拖放属性窗口中勾选“已禁用”,然后点击“确定”即可。
Win10最简单的移动文件方法
第一种办法:
1、选择要移动的文件或文件夹。
2、单击“组织”按钮,在点击的菜单中选中“剪切”命令,或者右键单击需要移动的文件或文件夹,在跳出的快捷菜单中选中“剪切”命令,也可以按【Ctrl+X】组合键。
3、点击目标文件夹(即移动后文件或文件夹所在的文件夹)。 4、单击“组织”按钮,在点击的菜单中选中“粘贴”命令或者在目标文件夹中单击鼠标右键,在跳出的快捷菜单中选中“粘贴”命令,也可以按【Ctrl+V】组合键。
第二种办法:
1、选择要移动的文件或文件夹。
2、在按住【shift】键的同时,把所选内容拖动到目标文件夹中便可。
以上就是Win10里把个人文件从系统盘里转移出去的步骤。系统盘不能堆放个人文件,否则占用空间导致系统运行不流畅。我们平时下载文件都不能放到C盘里,设置一下存储路径是有必要的。当Win10无法拖动或移动文件,就要看看到底是什么问题导致的。拖动文件有可能是组策略里开启了禁止拖放选项。另外,C盘安装Win10系统,里面的系统文件不能随便动,比如hosts文件这种非常小但是有作用的文件会修改到,但是不能移动位置。关注教程之家,解锁更多系统教程。