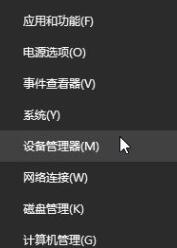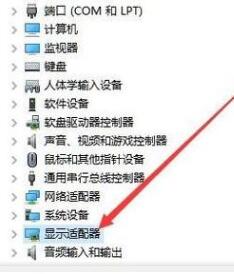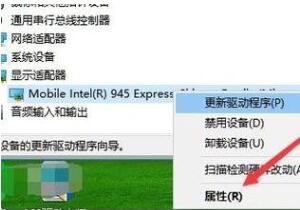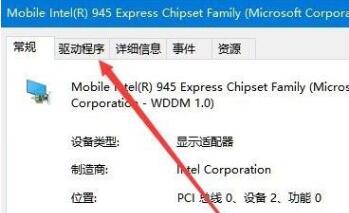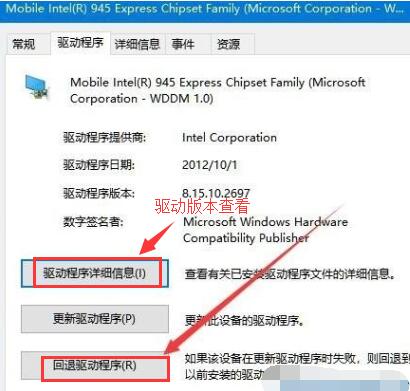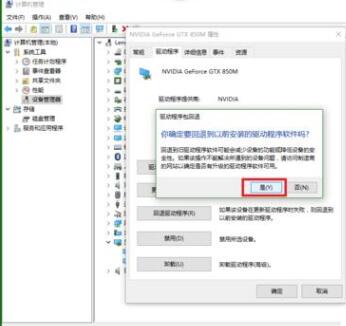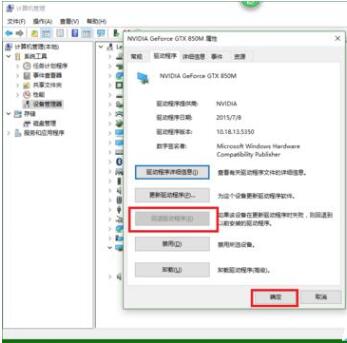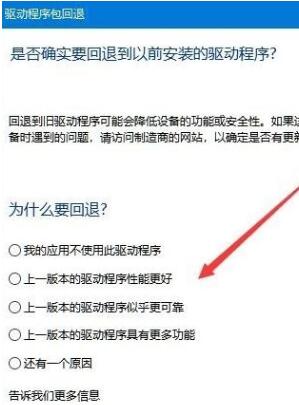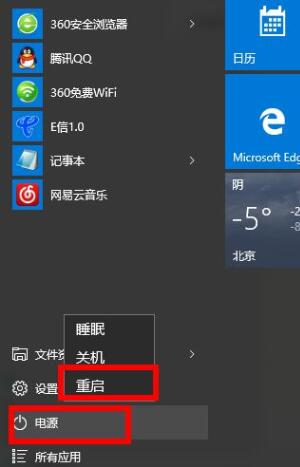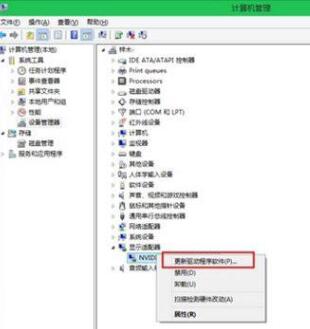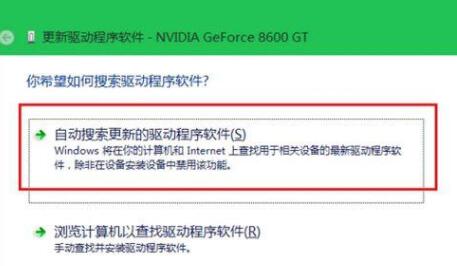Win10使用某个硬件比如显卡,发现无法使用显卡,原因很大是显卡驱动。要么没有驱动,要么驱动程序没有升级,需要卸载后重装。其实,很多驱动更新后也会出现不兼容等现象,这可怎么办?把驱动降级,让驱动回滚或退回到旧的版本。Win10自身有自动更新驱动的功能,设备里驱动程序属性也带有回退驱动的功能。来看看Win10显卡回退驱动程序在哪?Win10如何回滚显卡驱动?回退驱动按钮变成灰色是什么原因?
显卡是作为电脑里面很重要的一个硬件,电脑系统里面也是要用到专门的显卡驱动程序,显卡承担着输出显示图形的任务,而显卡驱动程序则是需要有对应的软件。很多硬件厂商都是在为了保证硬件的兼容性和增强硬件方面的功能都是会不断地进行升级驱动的,但是新版驱动程序出现不兼容和BUG现象也多。
win10显卡驱动回退教程
1、在开始菜单上单击鼠标右键,选择【设备管理器】,如图:
2、打开Windows10系统的设备管理器窗口,在窗口中找到“显示适配器”一项。(如果是双显卡电脑则会有两个选项,一般我们只需要对独立显卡进行回滚)。如图所示:
3、接着在展开的显示适配器驱动中,右键点击显卡驱动程序,在弹出菜单中选择“属性”菜单项,如图:
4、打开Windows10的显卡驱动属性窗口,在这里点击“驱动程序”选项卡,如图所示:
5、打开的驱动程序页面中,点击“回退驱动程序”按钮。在这里可以查看显卡驱动版本,在驱动程序详细信息选项。如图:
最后点开上一步的“回退驱动程序(R)”的选项按钮并在新弹出的窗口中选者“是(Y)”选项,显卡驱动就会退回到上一个版本中。
7、回退成功后,窗口中的“回退驱动程序(R)”的选项按钮就会变回不可选定的灰色,然都点选窗口右下角的确定按钮并退出。最后重启计算机就完成显卡驱动回退了咯。
6、如下图所示,最后点击“是”按钮,这样系统就会自动回退到上一个版本的显卡驱动程序了:
回退成功之后,点击开始按钮,选择电源,然后选择重启,重启之后即可使用历以前的驱动。
Win10如何自动更新显卡驱动
1、首先大家打开计算机管理,找到设备管理器,接着是在矿口右侧找到“显示适配器点击”,鼠标右键,选择“更新驱动程序软件”
2、这是就会打开如下图所示的界面,选择“自动搜索更新的驱动程序软件”。
3、假如点击后有提示显卡驱动需要更新的话那么就进行更新吧。
驱动程序回滚使用说明
如果您在安装新版驱动程序时,并未首先卸载以前的版本,那么您通过以下步骤可十分轻松地将驱动程序返回到以前的版本:
1、在Windows XP中返回驱动程序的步骤:
点击“开始”
点击“控制面板”
点击“性能和维护”,然后点击“系统”(在“类别”视图中)或“系统”(在“经典”视图中)
选择“硬件”标签
点击“设备管理器”
双击“显示卡”
双击NVIDIA GPU
选择“驱动程序”标签
点击“返回驱动程序”
2、在Windows Vista或Windows 7中重新运行驱动步骤:
点击“开始”
点击“控制面板”
Windows Vista:点击“系统维护(System and Maintenance)”后点击“系统(System)” (在经典模式下)。 Windows 7:点击“系统安全(System and Security)” 后点击“系统(System)”。
点击左侧窗格中的“设备管理器”
双击“显示卡”
双击NVIDIA GPU
选择“驱动程序”标签
点击“返回驱动程序”
以上就是Win10显卡回退驱动在哪里、如何使用的详细步骤。回滚驱动按钮变灰色的原因就是已经使用回滚功能了。Win10也能自动搜索并更新驱动版本。只要知道显卡驱动所在位置:设备——显卡适配器——右键,就能使用驱动程序升级或降级功能。显卡驱动在Win10的名称就是显卡适配器。关注教程之家,解锁更多系统教程。