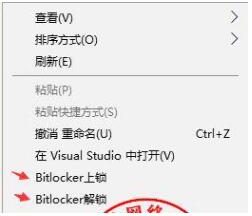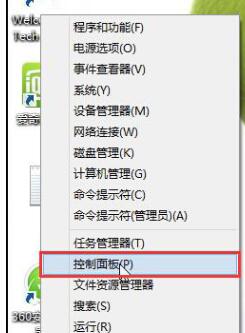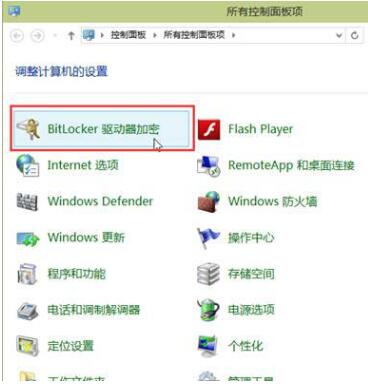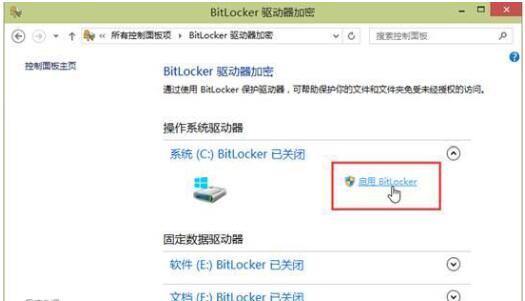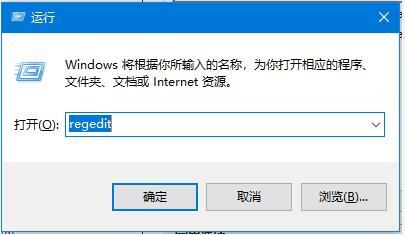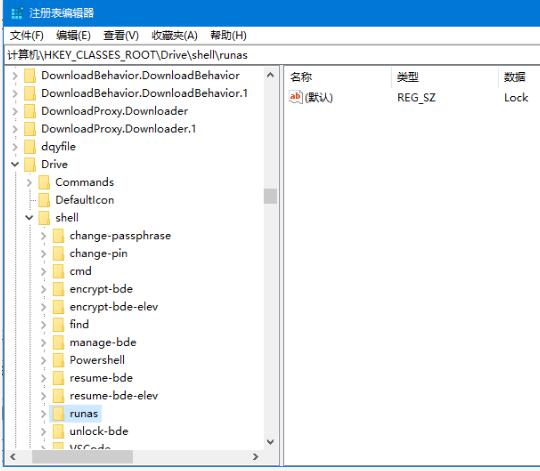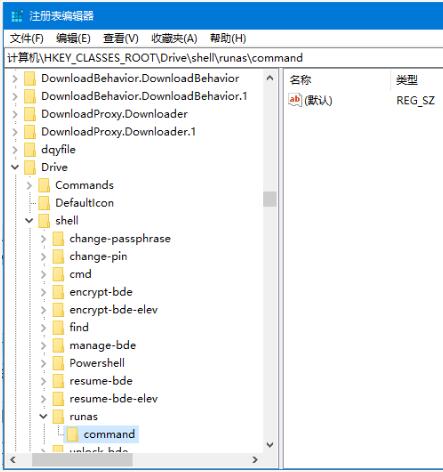Win10自带磁盘锁功能,可以给磁盘分区也就是C、D等盘符加密,也可以给U盘加密。但是这个磁盘加密功能BitLocker驱动器加密开关在系统的安全和更新选项里,需要先开启,再设置密码等步骤才能加密,这样需要层层深入才能找到这个功能来开启磁盘加锁。如何能把BitLocker添加到右键菜单选项里,需要的时候直接在已经开启BitLocker功能的磁盘上右键,就能跳出BitLocker功能,这样岂不是很方便?下面来看看把BitLocker添加到右键的步骤。
BitLocker加密功能的优点之一是可以对磁盘分区进行快速加密(锁)、解锁及再锁定,缺点是仅能对某磁盘分区全部加密而不是对该分区上的某部分资料加密。
Win10磁盘启用Bitlocker步骤
1、登录win10系统桌面,右键桌面的开始菜单,点击打开“控制面板(P)”如下图所示
2、在打开的控制面板中,找到Bitlocker驱动加密器,点击打开进入下一步操作。如下图所示
3、在打开的Bitlocker驱动器加密窗口中,点击展开操作系统驱动器,然后点击“启用Bitlocker”完成操作。如下图所示
Win10右键菜单添加BitLocker加密选项的操作方法
1、通过修改注册表在windows 10右键菜单中添加Bitlocker上锁/解锁选项
Windows Registry Editor Version 5.00
[HKEY_CLASSES_ROOT\Directory\Background\shell\lock]
@=“Bitlocker上锁”
[HKEY_CLASSES_ROOT\Directory\Background\shell\lock\command]
@=“c:\\windows\\System32\\manage-bde.exe E: -lock”
[HKEY_CLASSES_ROOT\Directory\Background\shell\unlock]
@=“Bitlocker解锁”
[HKEY_CLASSES_ROOT\Directory\Background\shell\unlock\command]
@=“c:\\windows\\System32\\bdeunlock.exe E:”
2、在桌面上新建一个记事本,比如change.txt,将以上内容复制到记事本并保存,然后将记事本后缀名修改为change.reg,接着就可以直接双击导入注册表了。
注意要点:
1、桌面上新建的记事本必须显示出后缀名.txt,如果没显示后缀名的请先修改系统设置;
2、上面代码中的“E”(绿色字母位置)代表的是磁盘分区,如果你的加密分区是其他盘符,请相应的修改。
Win10为开启了BitLocker的磁盘添加右键快捷方式步骤
1、打开系统注册表,运行》“regedit”,找到以下键键值“HKEY_CLASSES_ROOT\Drive\shell”。
2、在shell下添加项比如“runs”,然后选定“runs”项,在右边的窗格中,双击对应的项,修改默认值为“Lock”,这个“Lock”可以自己设定,就是将要显示在右键菜单里面的名称。
3、在“runs”项下面再添加一项“command”,然后选定“command”项,在右边窗格中,双击对应的项,修改默认值为“c:\windows\System32\manage-bde.exe -lock g: -ForceDismount”,其中,“-lock g:”是需要锁定的盘符,“-ForceDismount”是尝试锁定驱动器,即使它正在使用中。 这样,当应用程序具有非独占访问驱动器时被锁定的驱动器。
4、关闭注册表编辑器,就可以直接使用了。
您还可以使用-fd为此命令的缩写版本。关闭注册表,右键磁盘,即可看到对应的菜单了。
以上就是Win10中把BitLocker添加到右键的设置步骤,可以在注册表里添加右键菜单BitLocker选项,也可以使用使用reg文件导入注册表。不过要注意,给磁盘添加右键菜单有BitLocker选项的前提是这个磁盘已经开启BitLocker功能。否则无法使用。关注教程之家,解锁更多系统教程。