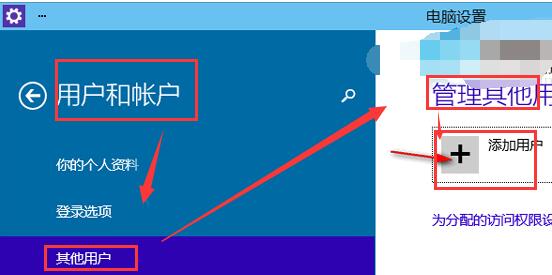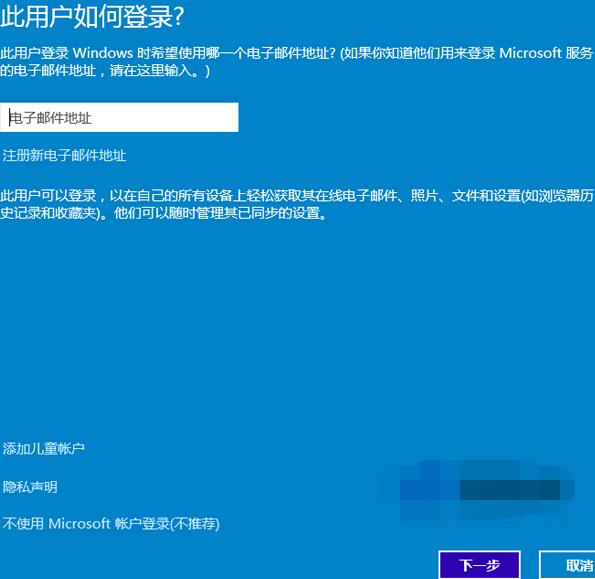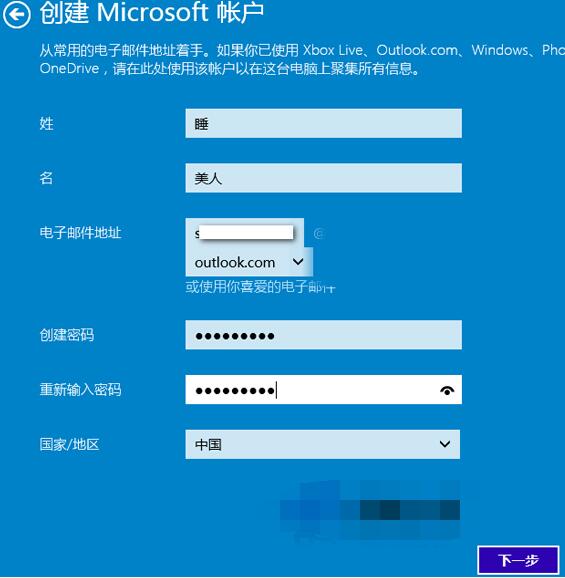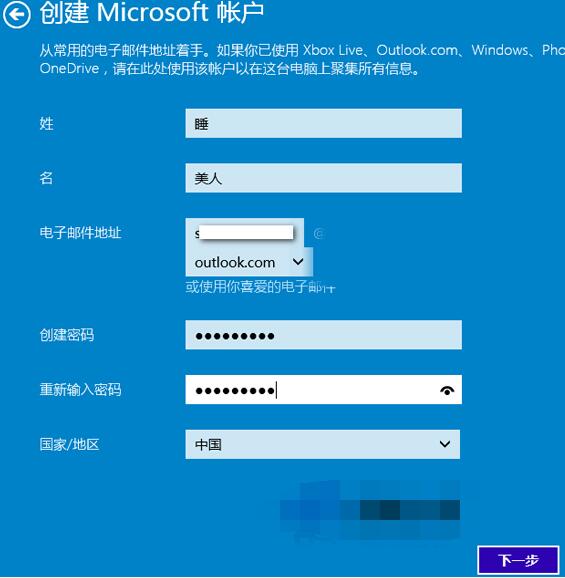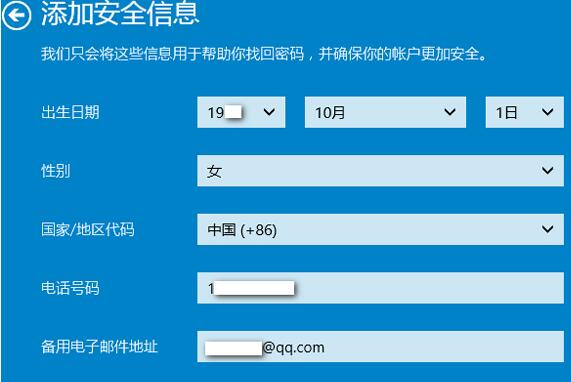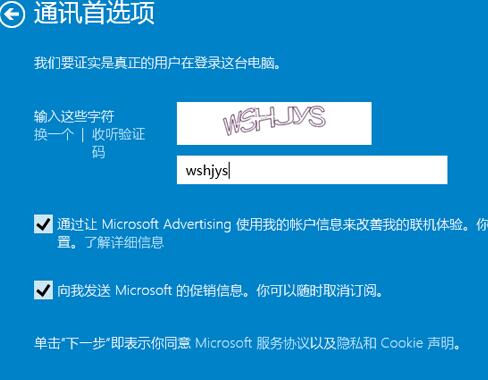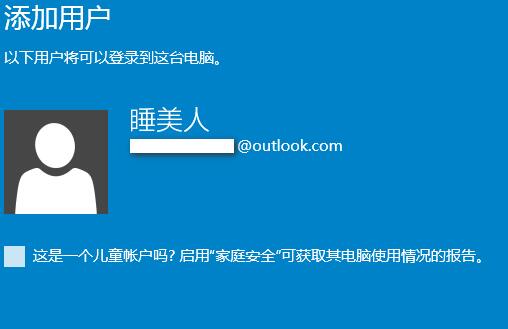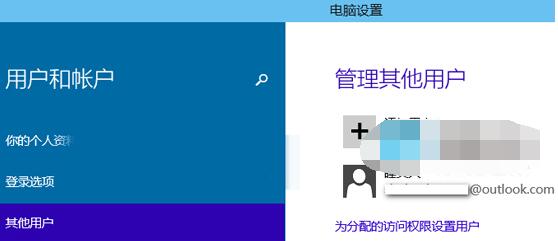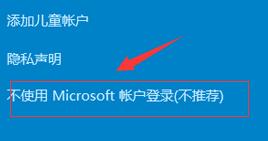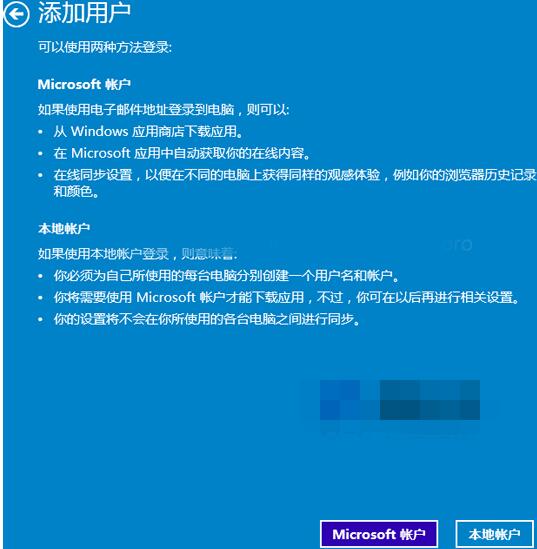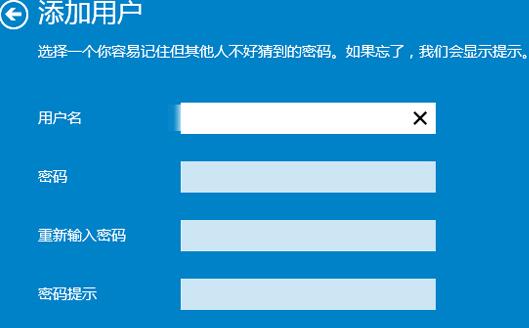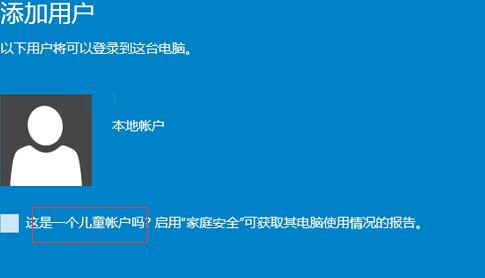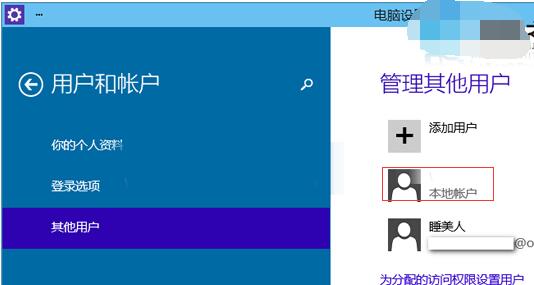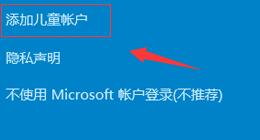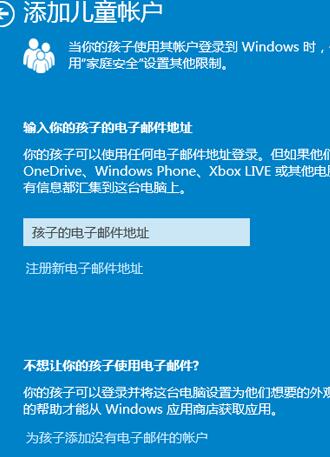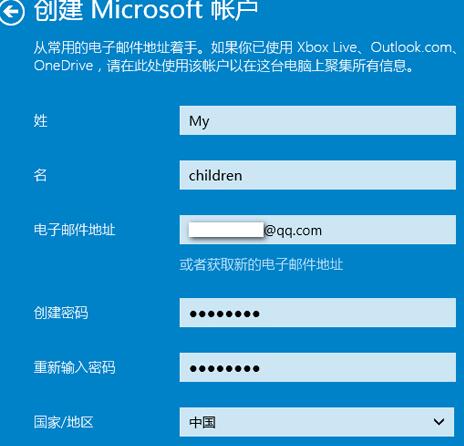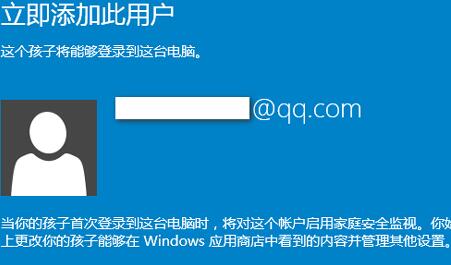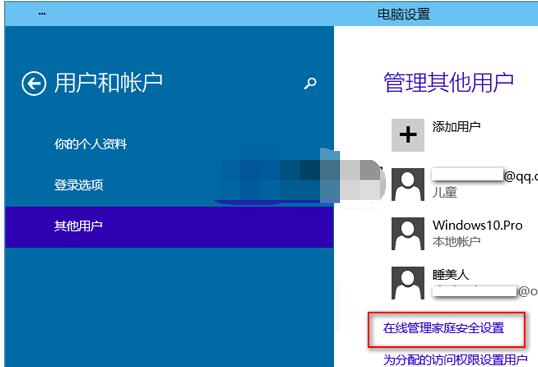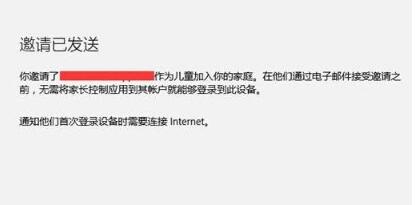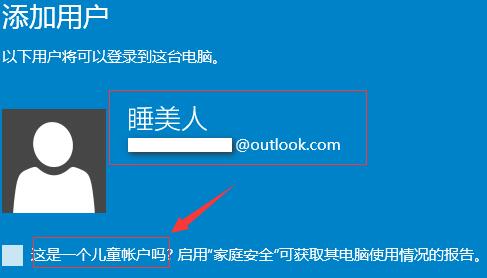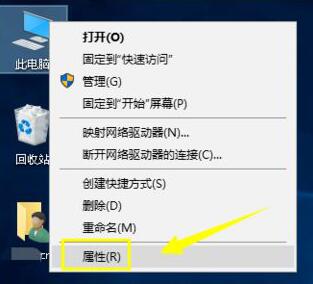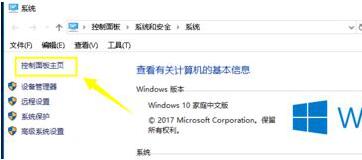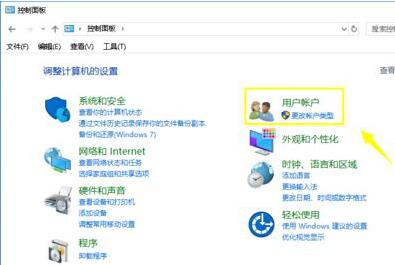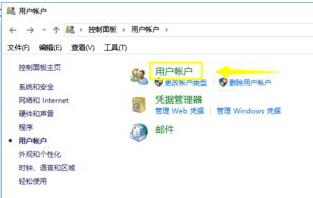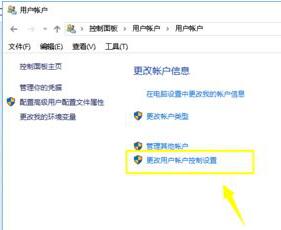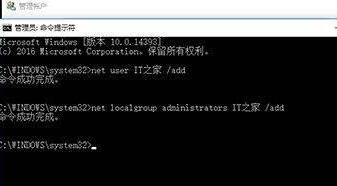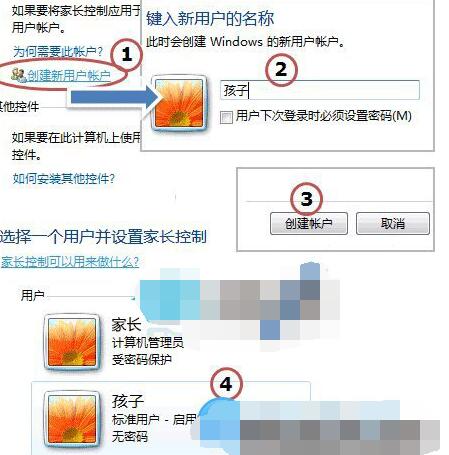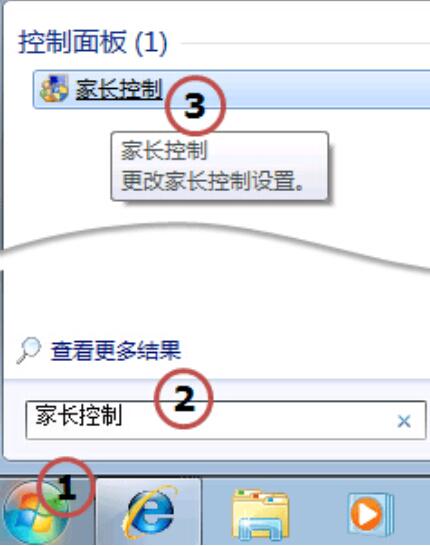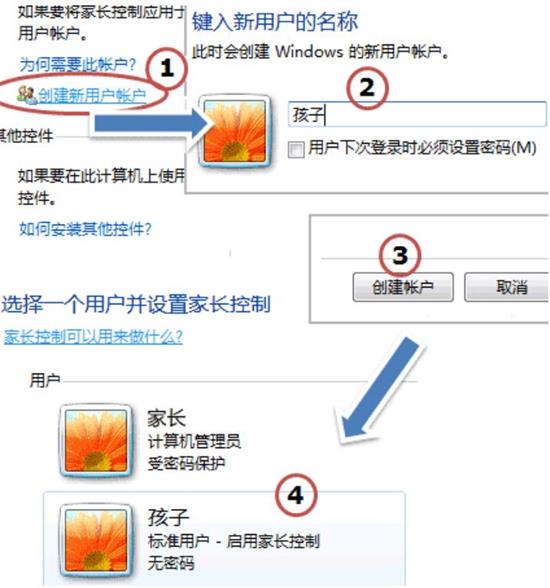Win10有个管理员身份,使用管理员身份有较多的权限。这个身份可以给Win10添加账户,比如在线账户——Microsoft帐户、本地账户、儿童账户。这三个账户功能不能,本地账户可以不联网。儿童账户是Win10使用家长控制功能的必备。Microsoft帐户可以把你的使用习惯、设置都同步到云端,在其他设备使用。这对于跨终端使用和异地使用有好处。如果家里有儿童,添加儿童账户就能让家长控制孩子上网的限制。Win10如何添加Microsoft帐户、本地账户、儿童账户?Win10如何使用家长控制功能?
Win10添加Microsoft帐户教程
进入“电脑设置”,选择“用户和帐户”,继续选择“其他用户”打开“管理其他用户”界面。如图:
点击“管理其他用户”下的“添加用户”,转到“此用户如何登录”界面。如图:
输入新帐户的电子邮件地址,需要是微软outlook邮箱或hotmail邮箱,如果没有,则点击“注册新电子邮件地址”,转到创建Microsoft帐户界面。如图:
填写好姓名,设置好电子邮件地址和密码,然后点击“下一步”,转到“添加安全信息”界面。如图:
设置好出生日期、性别、电话号码、备用电子邮件等信息,这些信息能够帮助你找回密码,所以最好记住。然后点击“下一步”,转到“通讯首选项”界面。如图:
填写验证码,下面的两个复选项均与 Microsoft Advertising微软广告有关,讨厌广告的话,可不选。然后点击“下一步”,最后显示“添加用户”完成页面。这个界面里可以添加儿童账户,可以使用家长控制功能。如图:
点击“完成”即可完成该帐户的添加,这时会返回到“电脑设置”的“管理其他用户”界面,你会看到刚刚添加的用户。如图:
以后再开机显示登录界面时,你就会看到含有新添加用户的登录帐户选择界面了。如图:
Win10添加本地帐户教程
如果你是为电脑添加一个供他人临时使用的帐户的话,那么添加一个本地帐户即可,方法是:
在前面的“此用户如何登录”界面,选择最底部的“不使用Microsoft帐户登录”。如图:
这时会对Microsoft帐户和本地帐户做一个比较。Microsoft帐户和本地帐户有什么区别?一目了然。如图:
微软的意思很明显,当然是想让你添加Microsoft帐户了。不过我们已经想好要添加一个供他人临时使用的本地帐户,所以无需动摇,直接点击“本地帐户”,呵呵。这时会转到“添加用户”设置界面。如图:
设置好用户名、密码和密码提示,然后点击“下一步”,最后显示“添加用户”完成界面。这个账户添加完成的界面同样可以添加儿童账户。如图:
点击“完成”,这时会回到“电脑设置”的“管理其他用户”界面,你会看到刚刚添加的本地帐户。如图:
当你用本地帐户登录系统后,你还可以随时切换到Microsoft帐户。
Win10添加儿童帐户教程
如果家里有孩子的话,那么添加一个儿童帐户是很有必要的,因为孩子的自制力有限,如果添加一个儿童帐户,就可以通过“家庭安全”功能控制孩子使用电脑的时间、可运行的程序、可访问的网站等。下面就来分享一下Win10如何添加儿童帐户:
添加儿童帐户的方法一:
还是在前面的“此用户如何登录”界面,选择下面第一行的“添加儿童帐户”。如图:
这时会转到“添加儿童帐户”界面,你可以选择输入你的孩子的电子邮件地址为他创建一个在线用户,也可以选择为孩子添加没有电子邮件的帐户。如图:
微软对孩子的政策比较宽松,提示说“你的孩子可以使用任何电子邮件地址登录”,所以就直接填写了孩子的QQ邮箱,然后点击“下一步”,转到“创建Microsoft帐户”界面(如果你选择了“为孩子添加没有电子邮件的帐户”则添加步骤就和添加本地帐户类似了)。如图:
设置好姓名、密码,电子邮件地址显示的就是刚才填写的QQ邮箱,然后点击“下一步”,转到添加“安全信息”界面(这一步和下面的一步就和前面的添加Microsoft帐户一样了,所以不再截图,可参考前面的),也就是出生日期、性别、电话号码、备用电子邮件等信息,这些信息能够帮助找回密码,所以最好记住。然后点击“下一步”,转到填写验证码界面,两个Microsoft Advertising微软广告选项选不选都没关系,继续“下一步”,最后显示“这个孩子将能够登录到这台电脑”。如图:
细心的读者可能会发现,刚才为儿童帐户设置的姓名不见了,这里显示的是一个邮箱,原因是刚才设置的姓是My,名是children,全是英文,到了这最后一步竟然按英文名字的惯例显示为名在前姓在后,于是就点击了“取消”,重新添加儿童帐户。但是填写原来的邮箱之后,不再显示设置姓名的“安全信息”界面,而是就直接跳到上图所示的最后一步了,直接显示邮箱,而不显示姓名了。并且提示“当你的孩子首次登录到这台电脑时,将对这个帐户启用家庭安全监视……”,点击“完成”,这时会回到“电脑设置”的“管理其他用户”界面,你会看到刚刚添加的儿童帐户,并多出了一个“在线管理家庭安全设置”。如图:
添加儿童帐户的方法二:
另外我们还有一种方法可以添加儿童帐户,就是在前面的添加Microsoft帐户和本地帐户的最后一步时,在用户名下可以看到一个选项“这是一个儿童帐户吗?启用“家庭安全”可获取其电脑使用情况的报告。”。如图:
选中此选择,再点击“完成”,那么所添加的用户就是一个儿童帐户了。
Win10系统无法添加新账户的具体解决方法
1、我们先回到win10桌面,鼠标右键单击此电脑,选择属性;
2、进入电脑属性,点击左侧的控制面板主页;
3、在控制面板主页点击用户账号进入;
4、进入用户帐号设置界面,点击用户帐号连接;
5、在账户设置界面,点击最下方的更改用户账户控制设置;
6、将蓝色滑块拉到第二格,仅当应用尝试更改我的计算机是通知我。然后点击应用按钮即可添加帐号了;
Win10系统在安全模式下添加新用户的方法
1、在安全模式中按下“Win+X”组合键呼出系统快捷菜单,点击【命令提示符(管理员)】;
2、在命令提示符框中输入:net user 用户名 /add (将用户名修改为自己想要设置的名称);
3、在命令提示符中继续输入:net localgroup administrators 用户名 /add (用户名为之前设置的用户名)将该账户提升为系统管理员;
4、完成设置后我们在【管理账户】界面就可以看到刚添加的用户账户变成本地账户了,并带有管理员administrator的权限。
Win10家长控制无法打开的解决方法
在进行电脑的操作的时候,很多用户会发现只要使用电脑进行游戏或者其他方面的操作的时候就可能会屏蔽一切其他的因素,导致沉浸在电脑中,这样是很不好的习惯,因此需要进行家长控制的设置,有的用户表示进行设置的时候发现不能进行家长控制的打开,那么win10家长控制不能打开怎么办呢?
1、打开开始的输入框输入家长控制,点击创建新用户帐户,输入新用户的名称,完成。
《=“” div=“” style=“padding: 0px; margin: 0px auto; display: block;”》
2、win10家长控制不能打开怎么办?修改密码,打开控制面板的添加或删除用户账户,更改密码。
Win10家长控制在哪里打开?家长控制如何使用
1、击开始, 在命令框里面输入 家长控制 并在命令行结果集里面单击家长控制,如下图所示:
2、在家长控制对话框里,点击位于中间的创建新用户帐户。然后在弹出的创建用户窗口,键入新用户的名称 孩子 ,并点创建帐户按钮即可完成。如下图所示,创建了一个叫做孩子的用户供孩子使用,这个时候您的计算机应该有两个账户,一个是作为家长的管理员账号,另一个叫做孩子的账户则是给的孩子使用。
家长控制软件有哪些功能
网页浏览设置
1、切换不适当的内容封锁或关闭。成人内容被阻止在默认情况下。如果你想在这里你可以更改设置。
2、添加网址为任何你想要让你的孩子总是能够访问或总是想阻止的网站。
应用程序,游戏和媒体设置
1、允许或不允许孩子下载成熟的应用程序和游戏。默认情况下,不恰当的应用程序和游戏(例如,成熟的电影和游戏)也被阻止。
2、选择应用程序,游戏和媒体从Windows应用商店与年龄下拉框中适当的年龄分级。
屏幕时间设置
1、打开时间限制。这些默认是关闭。
2、选择时间您的孩子可以使用电脑。每一天,你可以设置开始和结束时间,还有时间限制(例如,4个小时周六,但为2小时工作日,也可以阻止访问全天)。如果孩子超过了时间限制,或者它不是在您所设定的时限,警告会弹出并要求成人登录到重新获得对计算机的访问。
购买和消费的设置
1、查看商店孩子的支出。该页面显示了微软商店和Xbox商店孩子的购买历史记录。
2、将钱给你的孩子的Microsoft帐户。如果你想让你的孩子做一些采购 - 无需费尽了数以千计的虚拟金币 - 你可以加钱到他或她的Microsoft帐户,并保持您的信用卡在它外面。
Microsoft帐户是什么
Microsoft帐户,微软账户,是一串以微软指定邮箱号为账号的账户。你的 Microsoft 帐户是你用于登录 Outlook、OneDrive、Windows Phone 或 Xbox Live等服务的电子邮件地址和密码的组合。需要联网登录。Microsoft 帐户让你只需登录一次即可访问 Microsoft 产品和服务。使用任何 Microsoft 服务,你需要创建一个 Microsoft 帐户,即一个邮件地址和密码,用来登录所有的 Microsoft 网站和服务。微软账户需要注册、创建。如何注册微软账户?登陆微软的注册地址https://login.live.com/
本地账户是什么?
只是你电脑的登录账户,在别的电脑或者设备上将失去意义。分Administrator 帐户和Guest 帐户:
①Administrator 帐户,具有对计算机的完全控制权限,并可以根据需要向用户分配用户权利和访问控制权限。
②Guest 帐户,由在这台计算机上没有实际帐户的人使用。Guest 帐户不需要密码。默认情况下,Guest 帐户是禁用的。
使用本地账户管理计算机注意事项:
1、以本地计算机的管理员身份登录,特洛伊木马可能使用管理访问权重新格式化您的硬盘,删除文件并创建新的用户帐户。
2、在本地计算机上,建议将域用户帐户仅添加到 Users 组(而非管理员组),以执行例行任务,包括运行程序和访问 Internet 站点。当需要在本地计算机上执行管理任务时,请通过管理凭据使用“以管理员身份运行”启动程序。
3、如果您需要执行其他管理任务,例如升级操作系统或配置系统参数,请先注销然后再以管理员身份登录。
微软账户和本地账户区别
Microsoft 帐户是用于登录 Windows 的电子邮件地址和密码。 该帐户是免费的且易于设置,并且可以使用所选的任何电子邮件地址完成该操作,或者获取新的电子邮件地址。 (例如,可以使用 Outlook.com、Gmail 或 Yahoo! 地址作为 Microsoft 帐户。)
当使用 Microsoft 帐户登录电脑或设备时,可从 Windows 应用商店中获取应用,使用免费云存储备份所有重要数据和文件,并使所有常用内容(设备、照片、好友、游戏、设置、音乐等等)保持更新和同步。
当使用本地账户时,是无法享受上面的这些服务的,比如,无法打开系统自带的metro应用,无法同步桌面的个性设置,但是其它方面是没有任何区别的,用微软账户还是使用本地账户,可以根据上面的优缺点来自己衡量。
以上介绍了Win10添加Microsoft帐户、本地账户、儿童账户的详细步骤。Win10Microsoft帐户需要你有电子邮件作为账户名,如果没有的话,添加Microsoft帐户时会自动转到微软网站去注册。Microsoft帐户和本地账户功能不同。添加儿童账户最大的好处是让家长控制孩子的上网行为。怕孩子乱打游戏,乱给游戏主播打赏,家长控制功能是很好的内置家长管理孩子上网行为的软件。关注教程之家,解锁更多系统教程。