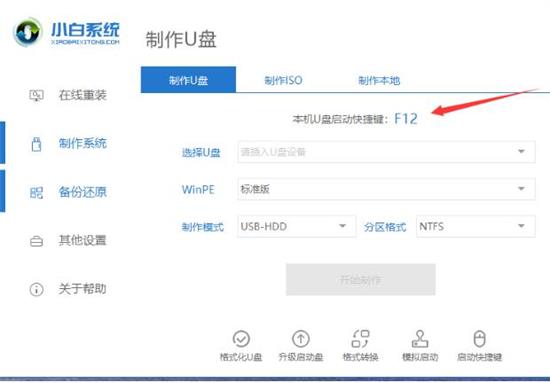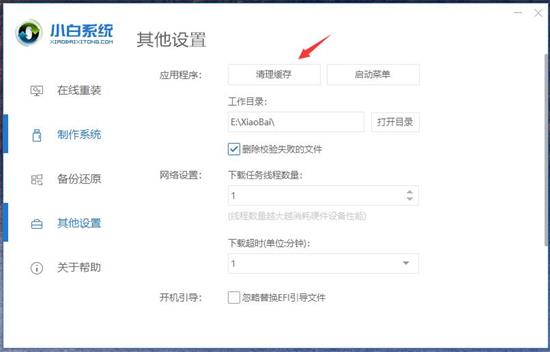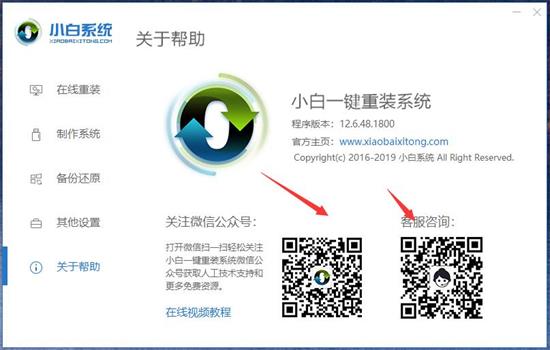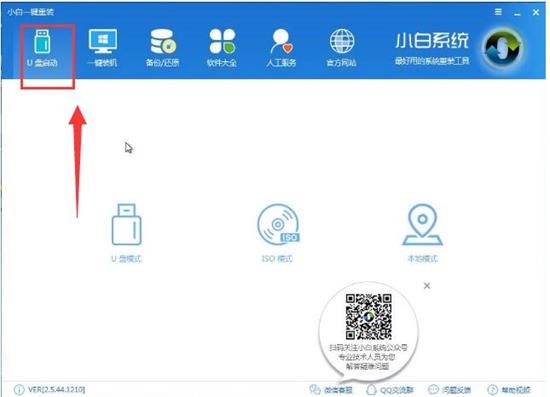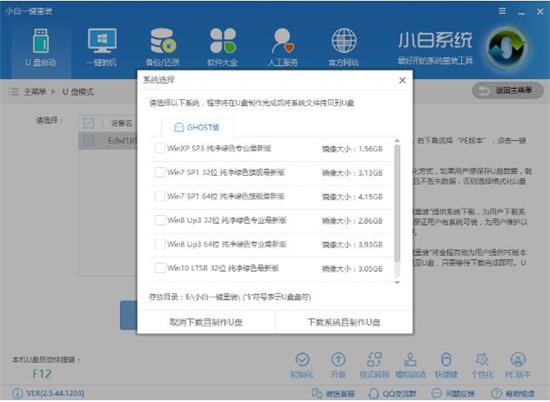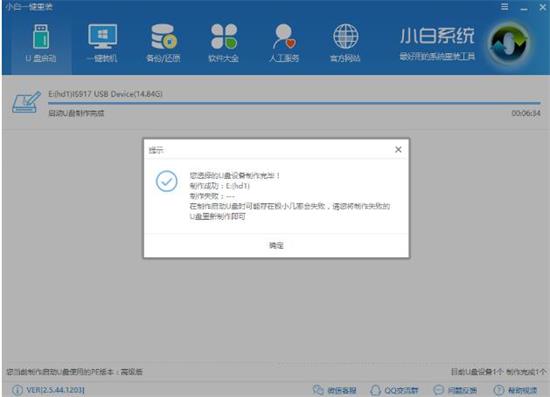Win10结合了Win7和Win8的优点,在功能和体验方面有了不少改进。现在Win10发布了,越来越多的人选择Win10。如果你新买的电脑要安装Win10,或者你的电脑系统崩溃瘫痪导致无法进入需要重装Win10,那么在电脑没有系统或系统进不了的情况下,如何安装Win10呢?可以使用U盘作为媒介,在U盘里制作个Win10,然后以U盘作为启动器,安装Win10系统。U盘里制作个系统,传统方法比较麻烦,对于一些系统操作很菜鸟的用户来说有说不出的畏难情绪。其实使用第三方软件制作U盘启动器来安装Win10还是很简单的。比如小白一键重装系统工具。它能重装,也能U盘启动安装Win10。下面来看看小白一键重装系统如何制作U盘启动器安装Win10。
U盘制作Win10系统启动器
如果你要重装的电脑开机不了或者新买的台式机和笔记本要新装Win10,那么得先用U盘在一台已经联网的电脑上制作系统Win10。准备一个U盘和一台可以用的电脑,在这台能联网的电脑制作U盘安装Win10系统启动器。
备份还原: 如果您对自已当前的系统很满意,想要备份一下方便以后恢复,就用这个功能
其它设置: 一般情况下默认就可以了,系统重装好之后,您可以在这里清理一下缓存,可以节省您的存储空间。
关于帮助: 您对小白有任何疑问,都可以在这里快速找到解决方案
如何从U盘启动器重装或新装Win10系统
把U盘插到要装系统的电脑USB接口,运行小白一键重装系统软件,切换到U盘启动——点击U盘模式。
勾选U盘点击一键制作启动U盘,选择UEFI/BIOS双启动
PE选择高级版,版本的说明大家可以点击查看说明。
大家看情况选择格式化丢失数据还是不丢失。
这个点击下载需要安装的系统镜像文件,我们是重装Win10系统,点击勾选Win10系统后点击下载系统且制作U盘。
开始下载PE镜像及选择的Win10系统安装镜像文件,耐心等待即可。
下载完成后开始制作U盘启动盘,不用我们手动操作,等待它自动完成后即可,制作完成。
重启电脑在开机时不停地按快捷键,在调出来的界面选择USB的选项,(有些没有写USB)就是你的U盘。进入到PE选择界面选02进入PE系统。
一键U盘启动快捷键可以在U盘启动盘制作工具里面查询,或者在电脑开机时屏幕下方会出现短暂的按键提示,带boot对应的按键既是启动快捷键。
进入到PE系统桌面后会自动弹出PE装机工具,这里勾选需要装的Win10系统,目标分区选择你的系统盘(一般为C盘),之后点击安装系统。
进入系统的安装过程,这里不用操作,耐心等待完成后重启电脑即可进入下一步的安装。
上面的步骤完成后重启电脑,进入最后的系统与驱动安装过程,这个步骤不用我们操作,只需要耐心等待系统部署
完成后进入到Win10系统桌面即可。
小白一键重装系统工具介绍
小白一键重装系统工具是一款傻瓜式的电脑系统重装软件,可实现任何windows系统下一键重装win7/xp/win8/win10系统,是当前最简单最快速的系统重装软件。它摆脱了传统借助光驱、软件等介质的繁琐,操作者无需任何技术基础,随时随地实现傻瓜式电脑系统重装!
功能:在线重装、U盘制作、备份还原、软件大全、人工服务
以上就是新电脑无系统或系统瘫痪无法进入情况下安装Win10教程,需要使用U盘作为媒介制作启动器。小白一键重装系统工具不仅能重装Win10,还能制作U盘启动,而且步骤很简单。相比什么从主板进入等莫名操作,小白一键系统操作工具界面简洁,菜单明确,让用户省时省力,愉快完成Win10安装步骤。关注教程之家,解锁更多系统教程。