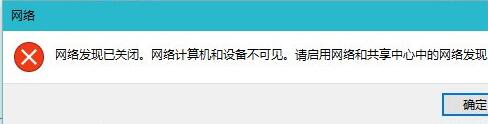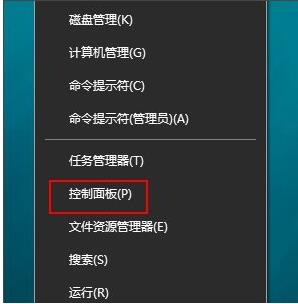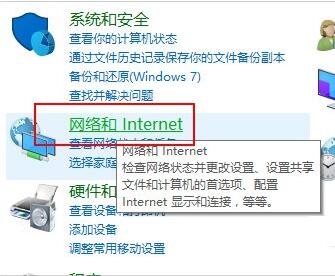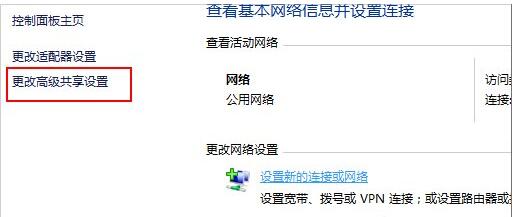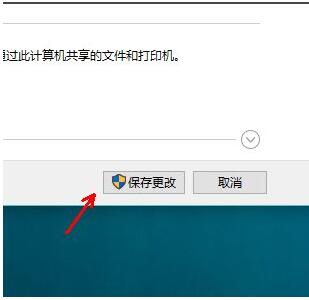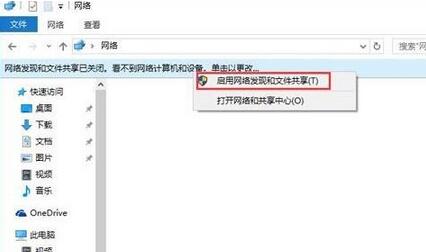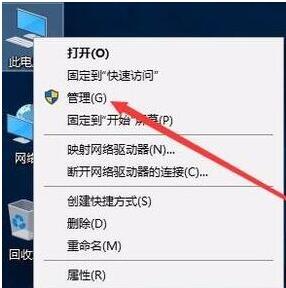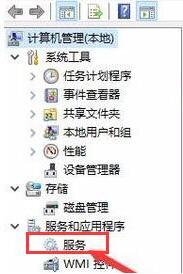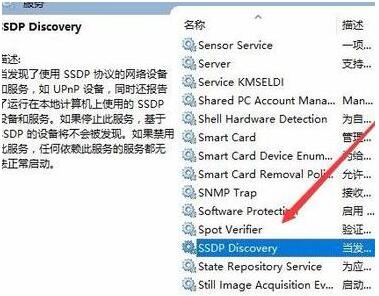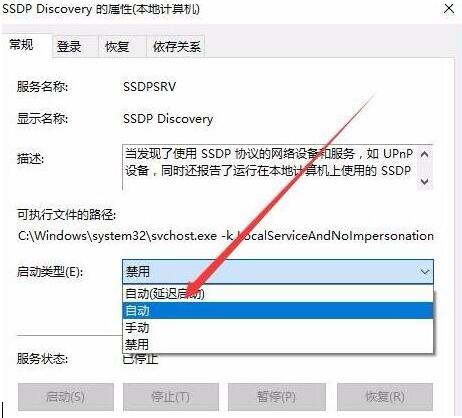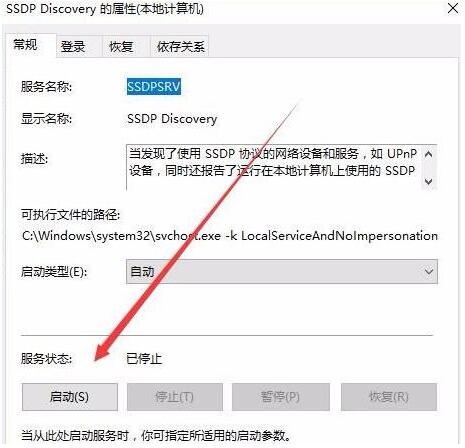在Win10局域网中或者家庭网络组,我们传送文件很方便,能共享打印机和文件。但是要想发现其他设备和文件,还需要开启网络发现这个系统设置。即使是要寻找同一网络下的手机、电视等设备,网络发现功能也是能够找到这些设备的。Win10网络发现如何启用?如果发现Win10网络无法使用,是哪些问题造成,该如何解决?下面来看看Win10网络发现使用教程。
Win10网络发现在哪里开启
1、打开电脑,在桌面上的左下角位置右击Windows的开始按钮,在弹出的黑色列表里面选择【控制面板】。
2、接着会弹出控制面板窗口,在窗口里面选择【网络和Internet】。
3、进入新的窗口页面,选择【网络和共享中心】,如图所示:
4、在窗口的左侧列表位置找到【更改高级共享设置】点击选择它。
5、这时就会出现发现共享的设置了,在网络发现里面点击选择【启用网络发现】。
6、最后不要忘记点击右下角的【保存修改】,然后才会生效,接着就可以方便我们查找同一网络中的其他用户了。
Win10网络发现已关闭怎么办
1、出现这种问题后,打开网络,在网络窗口中可以看到“网络发现先和文件共享已关闭,看不到网络计算机和设备,单击已更改”的提示,我们点击该提示,然后选择“启用网络发现和文件共享”
2、此时会弹出网络发现和文件共享的窗口,我们点击“是,启用所有公用网络的网络发现和文件共享”,最后等待电脑完成设置,即可恢复网络连接
Win10专业版无法启用网络发现怎么解决?
1、右键“此电脑”,进入系统管理面板
2、在管理窗口左栏中找到服务和应用程序下的“服务”选项
3、下拉服务列表寻找“SSDP Discovery”服务项
4、双击打开此服务,选择启动类型为自动,且启动此服务,点击确定保存
5、返回网络和共享中心,即可启用网络发现了
开启网络发现能让电脑在局域网中找到其他的计算机,这对有多台电脑的家庭或团体大有帮助。但有的用户不想让电脑在公用网络环境下也开启网络发现功能,这该如何设置呢?
公用网络如何关闭网络发现操作方法
1、打开网络和共享中心。
2、点击“更改高级共享设置”。
3、在来宾或公用项目下,点击关闭网络发现。
4、保存更改。
而对于文件共享设置,除了可以借鉴上述的方法更改,每当加入一个新网络时系统也会自动提示是否设置文件共享。
“网络发现”功能有什么作用呢?
是一种网络设置,启用网络发现功能后能够让当前计算机发现其他网络计算机和设备,同时其他网络计算机也可发现此计算机。这使共享文件和打印机变得更加容易。
网络发现出现故障有哪些原因
1、防火墙及杀毒软件拦截
有的防火墙(包括Windows防火墙)以及杀毒软件会拦截特定的端口,导致无法使用文件和打印机共享或者发现计算机。首先检查Windows防火墙是否为启用,如果启用,则应在网络与共享中心将网络位置设为“家庭”;如果问题仍然存在,则可以尝试彻底关闭防火墙。如果安装了杀毒软件,可以尝试暂时关闭杀软的功能,如果担心安全问题,可以检查杀软的设置,使它停止对相关端口的拦截
2、Windows服务
使用文件和打印机共享和网络发现,必须打开如下服务:DNS 客户端、功能发现资源发布、SSDP 发现和 UPnP 设备主机服务。其中任意服务处于禁用状态都可能导致网络发现的“自定义”状态。想要开启这些服务,首先打开任务管理器,切换到“服务”选项卡,单击右下角的“服务”按钮打开高级的设置面板。找到上述服务,将其状态设为“自动”,并启动这些服务。
以上就是Win10系统网络发现作用和开启方法,位置在“网络和共享中心——更改高级共享设置”。当然,你如果在公用网络不想暴露自己的设备,也可以选择关闭网络发现。网络发现就是在有线或无线网络里,把自己的设备包括电脑、手机、电视、打印机等共享位置出去。当网络发现无法使用,除了防火墙拦截外,就是系统的服务设置里被禁用了。在服务设置里开启就可以了。关注教程之家,解锁更多系统教程。