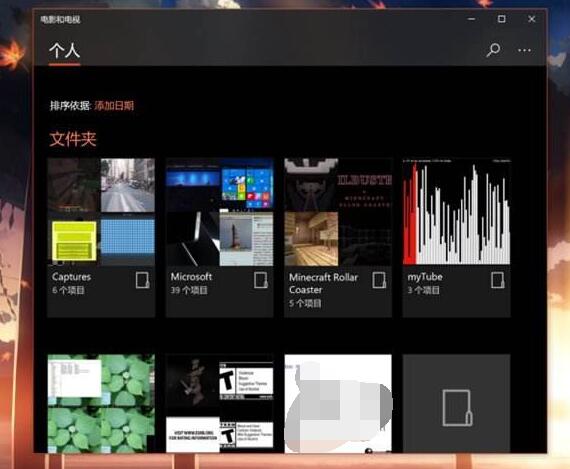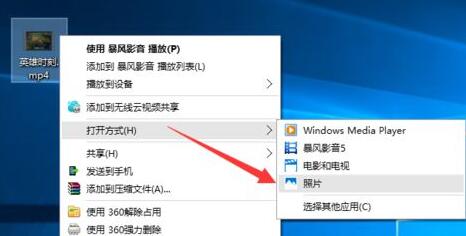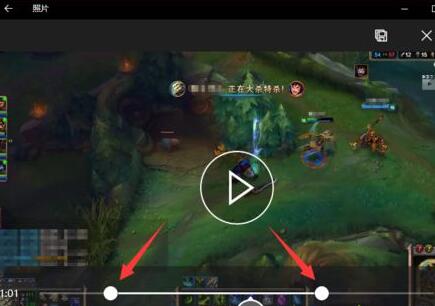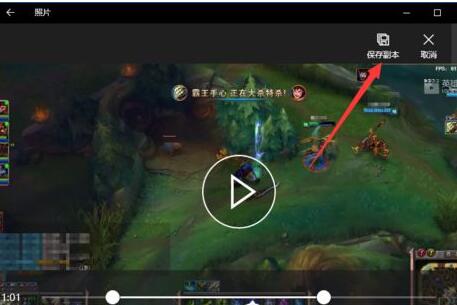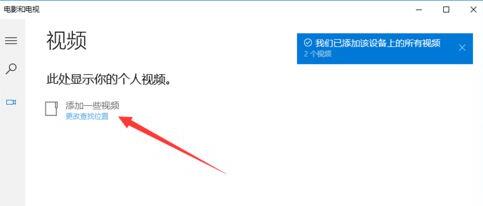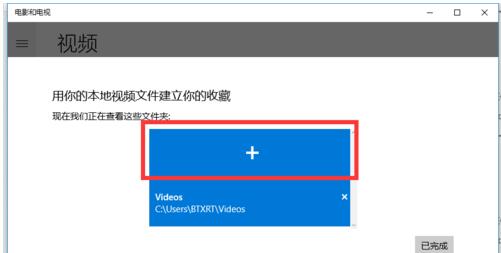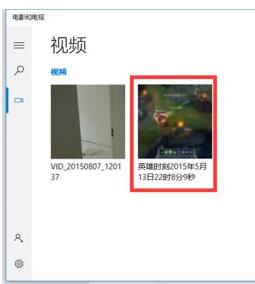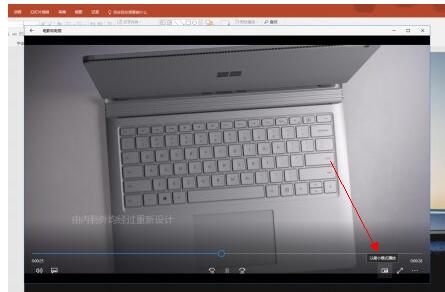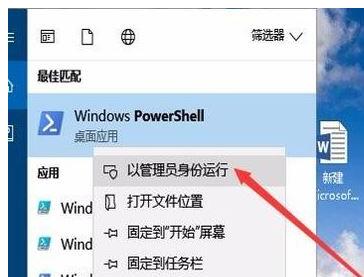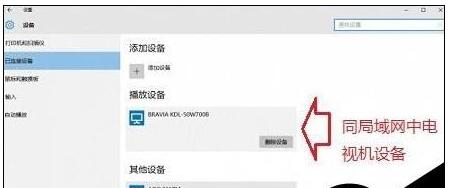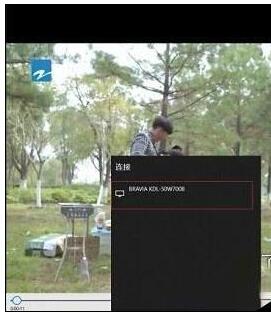Win10内置应用非常多,可以录像,播放视频,甚至使用照片应用来剪裁视频,使用内置的电影与电视来开启迷你视图,让你边工作边看视频,甚至Win10能在电视机上播放电影,这依托Win10内置的电影与电视应用,当然,前提你要开启Win10的网络发现,才能让电视机被Win10所用。当然,每次播放视频都会自动使用电影与电视,如果你想使用暴风影音等第三方视频播放,那么可以关闭电影与电视应用?Win10如何关闭电影与电视呢?下面来看看Win10电影与电视的使用教程和照片应用剪裁视频的技巧。
Win10使用照片应用剪裁视频步骤
1、右击要进行剪辑的视频文件,从弹出的右键菜单中选择“打开方式”-“照片”项进入。如图所示:
2、此时将利用在“照片”程序中播放当前视频文件,暂时视频的播放操作,将鼠标移动到播放窗口最上方,找到“剪裁”按钮点击。
3、接下来将自动进入“视频剪裁”界面,在此界面中,通过调整“起始滑块”和“终止滑块”来设置要剪裁的视频范围。同时可以通过滑动播放指针来查看剪裁效果。
4、待设置完成要剪裁的视频片段后,点击右上角的“保存副本”按钮,此时将自动在当前文件夹中保存所剪裁的视频副本。
5、保存完成后,就可以在与视频同一文件夹中找到已剪裁完成的视频文件啦。如图所示:
Win10电影和电视如何添加视频文件
6、接下来与大家分享一下“电影和电视”工具的使用方法:点击Win10桌面左下角的“Windows”按钮,从打开的扩展面板中找到“电影和电视”工具点击运行。如图所示:
7、从打开的“电影和电视”程序主界面中,点击“添加一些视频”按钮,利用此方法将需要进行处理的视频添加到视频库中。
8、此时将打开如图所示的“视频”界面,点击此界面中的“+”(添加视频)按钮即可选择视频所在的文件夹。
9、从打开的“添加视频”窗口中,选择要处理的视频所在的文件夹,点击“将此文件夹添加到视频”按钮。
10、待完成了文件夹的添加操作后,将显示如图所示的界面,此时点击“已完成”按钮返回“电影和电视”主界面。当然,在此界面中还可以删除视频文件夹。
11、从返回的“视频”界面中,可以查看到当前所添加的所有文件夹中的视频文件,在此直接点击要进行剪辑的视频播放界面。
电影和电视如何使用迷你视图功能
Win10自带应用“电影和电视”播放器非常的强大,在最新的Win10创意者更新之后,电影和电视播放器新增了迷你视图功能,具体来说就是视频缩小时,能随时保持在窗口最前端播放,下面就是这个功能的详细使用说明。
1、打开电影和电视应用,播放是一个视频;
2、点击播放窗口右下角“以最小模式播放”的按钮即可开启;
3、在这个模式下,视频会缩小,并且置于窗口最前端。
win10关闭电影和电视机的方法
1、按下win+s打开搜索,输入:Windows Powershell 在Windows Powershell上单击右键,选择“以管理员身份运行”;
2、在打开的蓝色窗口中键入:get-appxpackage *zunevideo* | remove-appxpackage
按下回车键执行命令即可将【电影和电视】给彻底关闭删除了
Win10使用“电影和电视”应用在电视机上播放电影
温馨提示: 电视继续支持网络功能,且进行以下操作前,需开启Win10网络发现,具体方法请参考:Win10网络发现在哪里,怎么打开或关闭Win10网络发现?
第一步、查看电视机名称,如下图所示,在设置-》设备-》已连接设备的右侧窗口,在播放设备中找到电视机;
第二步、打开Win10电影和电视应用,并播放影片,鼠标放在视频画面上,或者鼠标右击视频画面,然后在底部找到并点击“强制转换为设备”;
第三步、随后会出现“连接”窗口,然后点击电视机名称即可!
以上就是Win10照片应用剪裁视频、电影和电视应用开启迷你视图和把电影推送到电视上的教程。好玩吗?照片应用竟然能剪裁视频?这是真的,这是一种技巧,照片应用不仅能浏览照片、处理图片,还能把视频给剪切。电影与电视功能就更强了,能让Win10在家里的电视机播放电影,电视机大屏幕的音视频体验更好。关注教程之家,解锁更多系统教程。