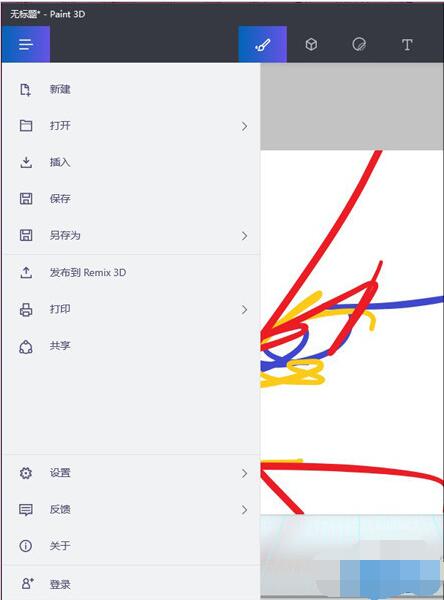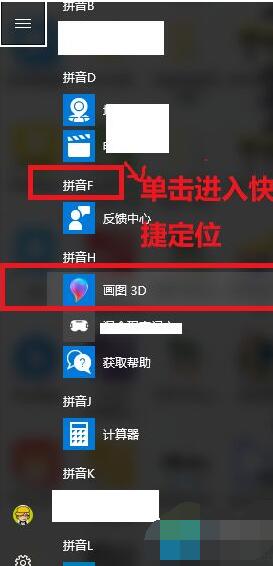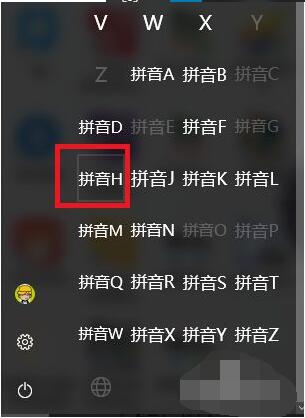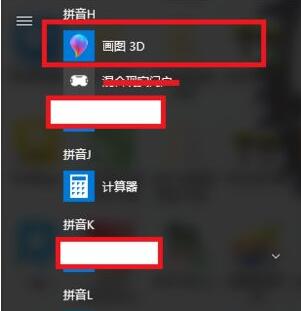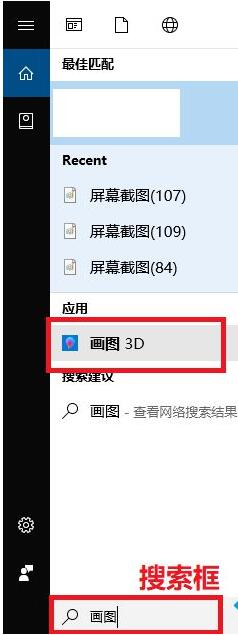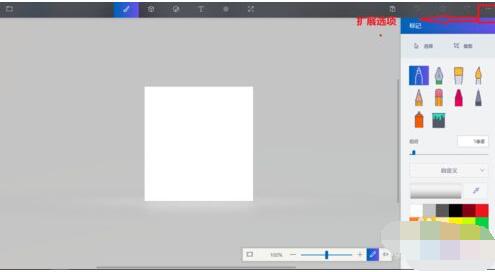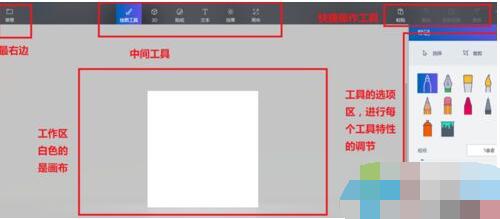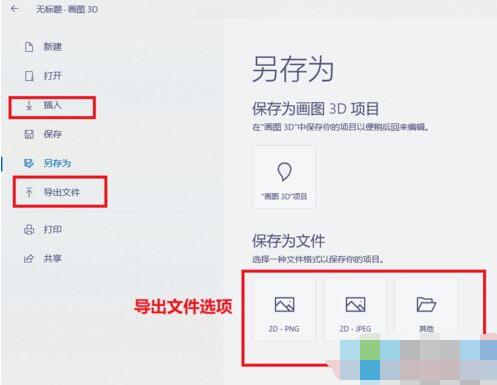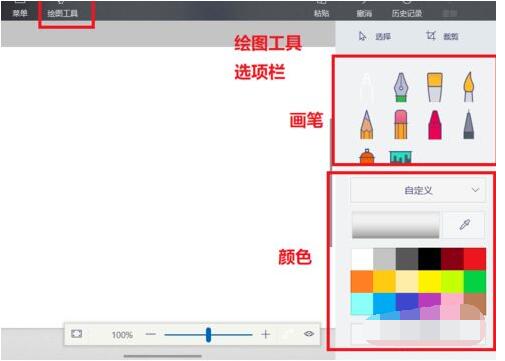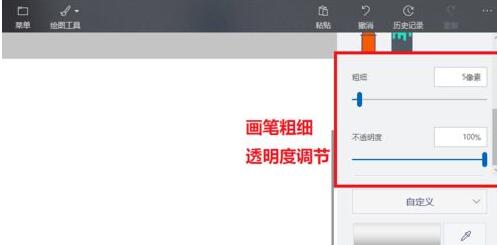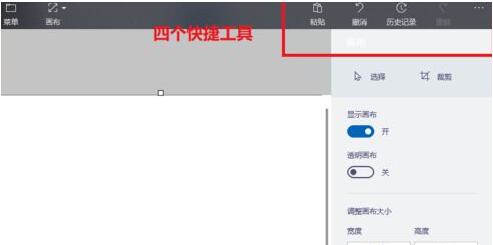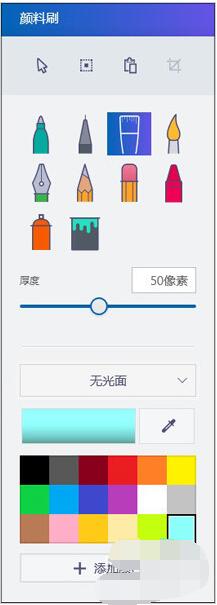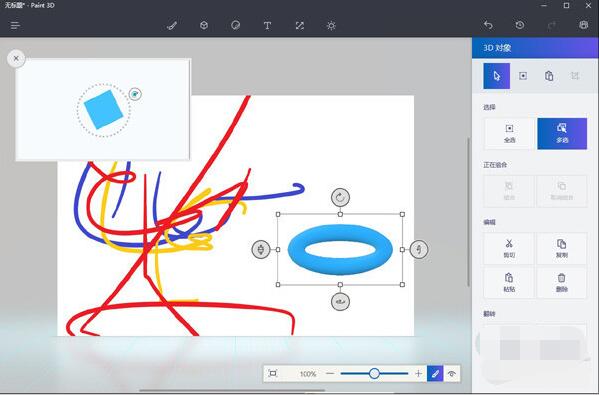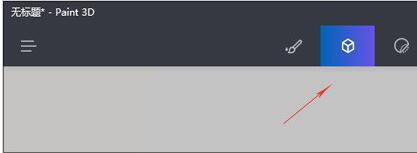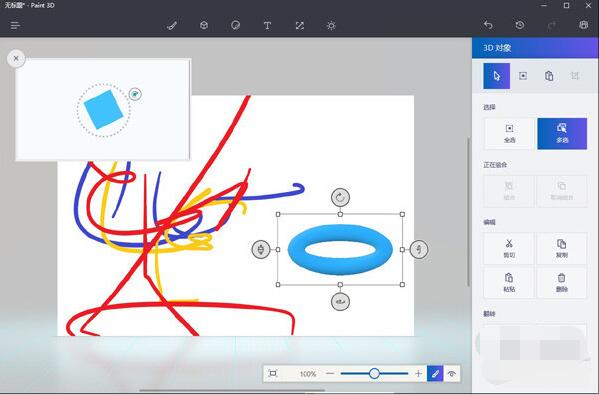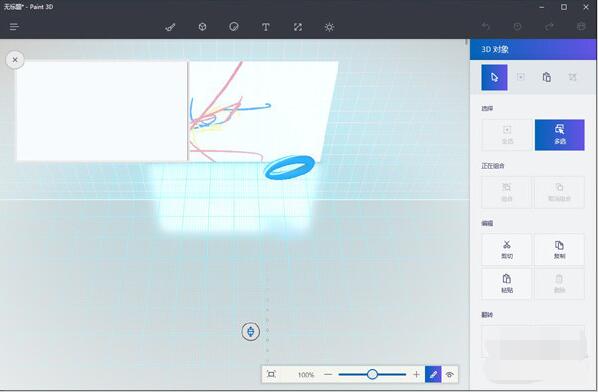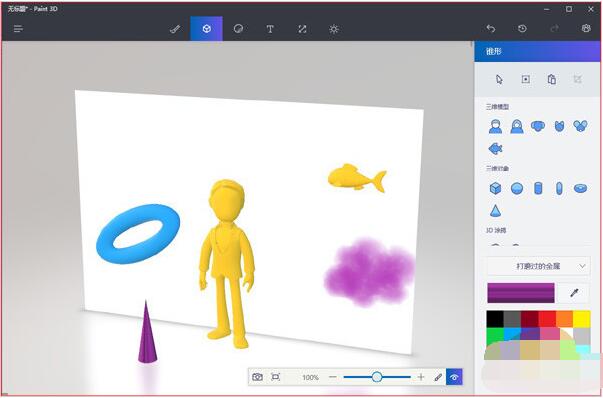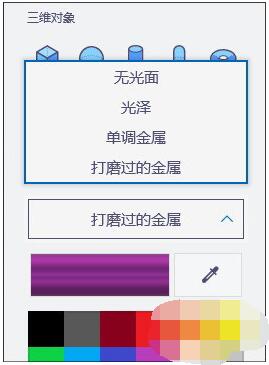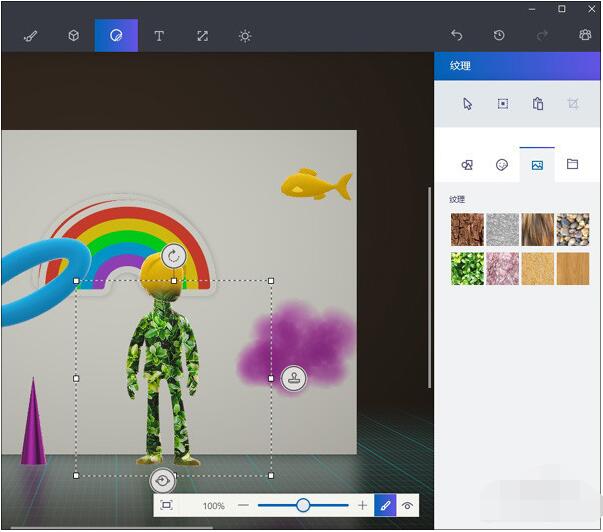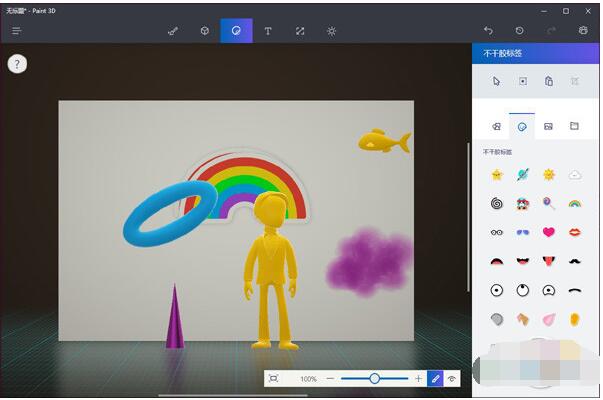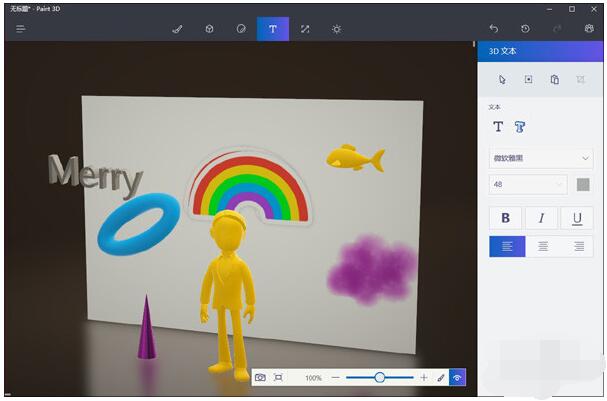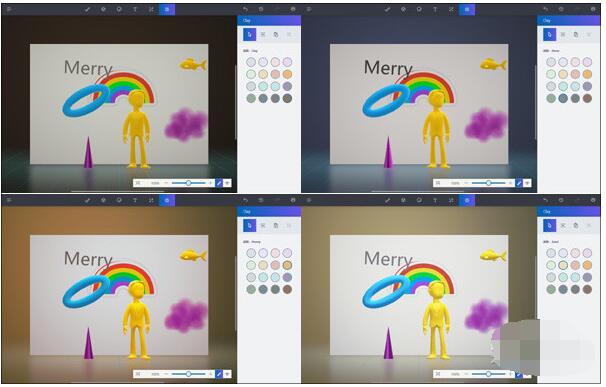Win10内置画图3D(Paint3D)工具,可以看作是Win7画图工具的升级,带有3D功能,它就能制作三维模型,当然,立体图能画,平面图是小case。这个自带软件画图3D有哪些功能?界面如何?操作快捷键在哪里?Win10画图3D工具如何画立体图呢?下面小编带你看看画图3D从哪里打开,界面情况和实际操作,你会发现,这比第三方软件好用,毕竟为了内存功能简化到不能再减少,该带的功能一个都不能少,没有一个工具会让你觉得累赘。
Win10如何打开画图3D
1、点击”开始菜单“→”所有应用列表“→”画图3D“(在列表靠下的位置)。
2、或者在”所有应用“列表,点击任何一个应用上面的字母,进入快捷定位“表,点击”拼音H“选项,即可跳到”画图3D“选项列表。
3、点击“cortana(小娜)”选项,然后在下面的搜索框输入“画图3D“,然后单击出现的结果即可打开。
画图3D主界面介绍
1、打开之后即可看到主界面,然后单击主界面右上方的“扩展按钮”,即可看到主界面上每个图标所代表的含义。
2、可以看到主界面的菜单栏分为三个部分,最左边是“菜单”选项,中间是6个“操作工具”,最右边是4个“快捷操作工具”。
画图3D“菜单”选项介绍
单击菜单选项后,可以看到许多具体的选项(有新建,打开,保存等选项)具体如下图所示。下面我们具体讲讲“插入”和“导出文件”选项。
1、“插入”选项,可以插入系统自带的一些“3D模型”到画图界面,单击一下,即可显示“模型窗口”,选择自己想要的即可插入。
2、“导出文件”选项,可以把你”画的3D图形“保存成图片的格式(png,jpg),也可以选择导出到什么位置(单击”其他“选项即可设置)。
画图3D操作工具介绍
中间总共有六个操作工具,分别是:
1、绘图工具,进行二维图形的绘画,可以选择不同的画笔,调节画笔的粗细和颜色等特性,在右边操作栏可以进行不同的设置。
2、3D,这个选项可以进行3D模型,图画制作,也可以进行”3D涂鸦“(将二维图形转换成三维模型)。
3、贴纸,这个选项可以添加不同类型的贴纸(有几何图形,表情,纹理),可以添加自己的贴纸。
4、文本,这个选项可以进行文字(可以更改字体大小,颜色等操作)的添加和修改。
5、效果,添加不同滤镜以及进行滤镜亮度的调节。
6、画布,就是绘画的区域,可以更改大小以及效果。
画图3D四个“快捷操作工具”介绍
四个工具分别是:
1、粘贴,把你之前复制的东西粘贴到画布上。
2、撤销,撤销每一步的操作。
3、历史记录,可以查看之前操作的步骤,拖动进度条即可,也可以把历史几率导出成视频观看。
4、重做,清楚所有操作,重新作图。
画图3D使用教程
1、画图3D开始涂鸦吧
软件启动后,便默认建立好了一张画布。和PS等专业软件不同的是,Paint 3D并不需要单独设置画布。如果默认尺寸不够用,才需要到另一个标签修改。这也从一个侧面反映出,Paint 3D的定位仍然是初级用户,力求让整个操作简单便捷。
软件默认会提供了一些笔和色彩选块,用户可以在这里方便地调色涂鸦。唯一和老版不一样的地方,就是新版的画笔做出来的痕迹更有质感!
2、画图3D3D对象
3D对象是Paint 3D新增加的一项功能,当然也是新版中最好玩的一个部分。Paint 3D将这里细分为“三维模型”、“三维对象”、“3D涂鸦”三部分,具体区别大家通过图标就能基本看得明白。
点击这里!就进入到3D对象面板啦
举个例子,当你希望为自己的画卷添加一个3D圆环时。只要在工具区点击“3D圆环”,然后直接在画布里“拖”出一个圆环形状即可。和普通平面形状不同的是,3D模型的周围会多出四个旋转柄,供用户分别调整三维空间里的高度、姿态、水平角、垂直角。当然由于转换效果会实时展现,因此实际上要比我这么干巴巴地说直观得多,总之大家只要记着这是一个三维空间而不是之前的二维模型就可以了。
制作3D模型第一课
正在调整模型高度,也就是常说的“Z轴”
类似功能在“三维模型”、“三维涂鸦”上也是一样,先选择颜色,然后点击对应的按钮即可。区别是三维模型或三维对象生成的都是一些固定类形状,而3D涂鸦则是把一个平面涂鸦转换为3D模型。
转换视角后的三维画板
为了更好地观察3D模型,我们可以在绘画过程中,点击缩放栏最右侧的小眼睛图标转换为立体视角。这样借助鼠标的拖拽,一个个模型便活灵活现地呈现在画布上了。
此外你也可以在这里直接设置模型材质,这一项将和后面的光照渲染功能相匹配。
还可以设置模型的材质
3、画图3D给模型穿“衣服”
制作好的模型就可以添加纹理了,简单理解就是,3D模型是骨架,而纹理就是各式衣服。比方说要给小人加入一套“另类”的皮肤,只要点击一下纹理,然后拖拽到模型身上即可,纹理会自动跟随模型进行附着。
添加纹理后的模型
此外你也可以为模型加上一些好玩的不干胶标签,具体使用和纹理一样,大家直接看图吧。
“不干胶”标签
4、画图3D添加文字
Paint 3D允许我们添加两种文字,分别是2D文字和3D文字。具体使用就不多说了,反正就是那几项,大小、颜色、字体、角度、高度。总体来说效果还是不错的,要知道十多年前这些也要靠很专业的3D软件才能搞定呢!
为作品添加文字
5、画图3D渲染图像
作品完工前最后一步就是渲染了,方法同样简单。直接在右侧滤镜面板中,选择一个自己喜欢的滤镜颜色即可,渲染效果直接影响光照及模型的色彩。
渲染图像
6、画图3D导出
制作好的图画就可以输出了,具体方法还是借助左上角的汉堡式按钮。Paint 3D可以生成标准的JPG和GIF等二维图,也能与3D Build等三维软件进行数据交换。总之新版Paint 3D无论在功能还是外观设计上,都给人了一种耳目一新的感觉,非常值得一试。
上述分享win10内置的“画图3D”(paint 3D)打开方式、UI设计、功能等介绍,以及画立体图的步骤。画图3D界面简洁大方,内置三维对象和贴纸等,能让你的立体图更美,而且操作起来行云流水般欢畅。这个paint 3D工具你喜欢吗?你觉得你会使用它吗?关注教程之家,解锁更多系统教程。