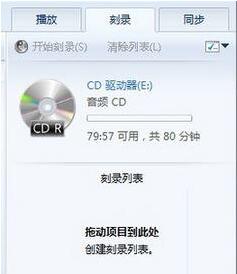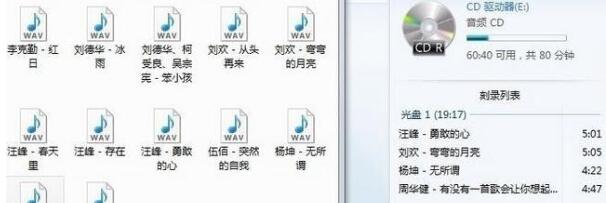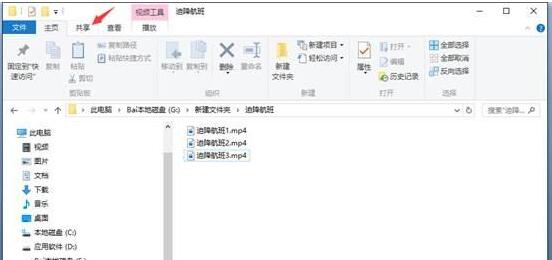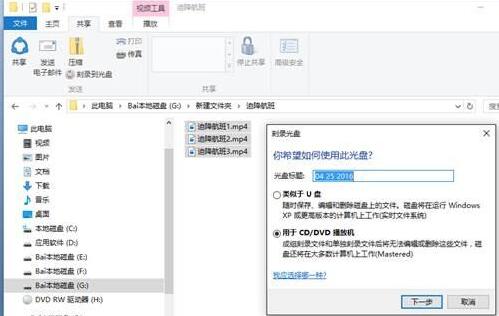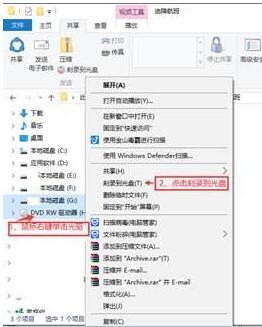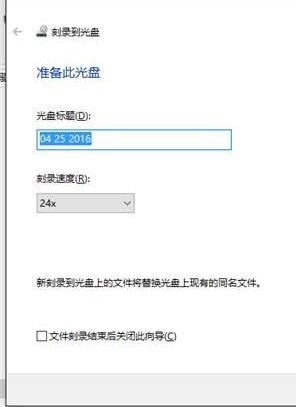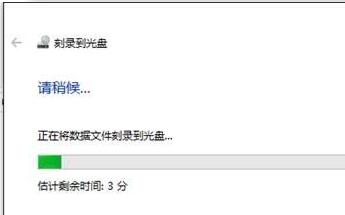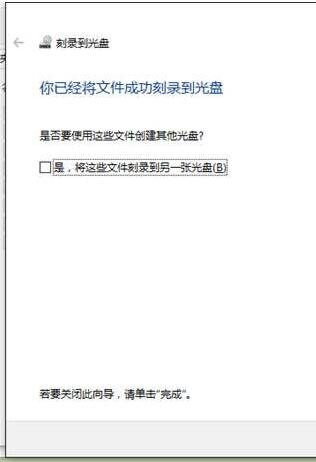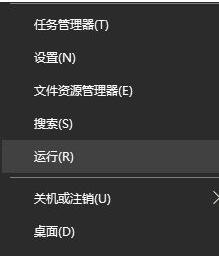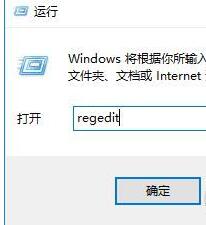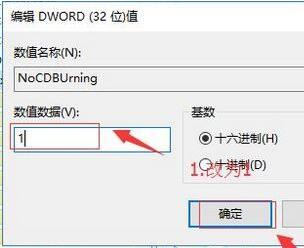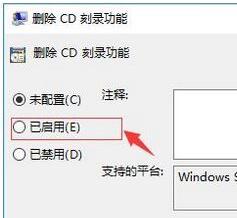Win10像以前的几个系统一样带有刻录机,也就是刻录功能,这个刻录功能不仅使用简单,功能也不错,能刻录CD、DVD,也能把ISO文件使用光盘映像刻录机直接刻录成光盘,当然,刻录的结果是为了保存实体。但是刻录机常常开着,会损坏。如何禁用Win10刻录功能呢?其实在注册表和策略组里都可以禁用刻录机的。下面跟教程之家小编来看看Win10如何刻录CD、DVD,以及如何禁用。
使用条件
1、电脑已经安装了Win10系统
2、CD空白光盘以及Windows Media Player,DVD光盘
Win10刻录机刻录CD教程
1、首先我们从网上下载【Windows Media Player 】并进行安装;
2、安装完成后双击打开windows Media Play ,光驱里放入空白CD,点右上方的的刻录;
3、打开你存放所要刻录音乐的文件夹,将音乐拖放到刻录列表中;
4、往播放列表中放入歌曲,直到可用时间不够一首曲子,点击【开始刻录】即可;
5、接下来只需耐心等待,刻录完成后会自动从光驱中弹出CD光盘!
Win10系统自带刻录机使用步骤
1、打开需要刻录的文件夹,全选需要刻录的文件,点击Robbin工具栏“共享”按钮;
2、接下来会自动打开刻录及驱动器界面,点击顶部“刻录到光盘”按钮;
3、进入到刻录到关盘界面后,给光盘起个好听的名字,默认是时间,尽量选择英语字符,然后点击下一步,将文件读写到光驱目录中;
4、随后在左侧右键点击光驱盘符,在点选刻录到光盘。在弹出的窗口可以再次编写光盘标题,可以选择光驱刻录速度,选好后按下一步,之后我们需要耐心等待;
5、随后会出现“您已经将文件刻录到光盘”的提示界面,点击“完成”。光驱会自动弹出刻录好的光盘,如果害怕出现错误,可以将关盘送入光驱,双击打开检查一下。
win10禁用刻录功能的步骤
方法一:
1、按下win+X ,在弹出的菜单中点击 运行;
2、输入regedit,点击确定或按下回车键;
3、在注册表编辑器中展开定位HKEY_CURRENT_USER\Software\Microsoft\Windows\CurrentVersion\Policies\Explorer;
4、点击Explorer后在右侧面板中右键, 新建 - DWORD32 ,将该值命名为NoCDBurning。再右键,修改,如图:
5、双击打开NoCDBurning后吗,把数值修改为1。再确定。然后再电脑重启即可禁用。
方法二:
1、按下win+R 打开运行,输入:gpedit.msc 点击确定打开组策略;
2、在本地组策略编辑器,依次打开本地计算机策略→用户配置→管理模板→Windows 组件→文件资源管理器 ;
3、然后在右侧双击点击“删除 CD 刻录功能”;
4、在弹出的框中 点击 已启用,点击确定保存设置即可。
光盘是什么?
要了解光盘的制造原理,首先就要了解光盘的结构,其结构同制造过程密切相关。大家都知道,光盘只是一个统称,它分成两类,一类是只读型光盘,其中包括CD-Audio、CD-Video、CD-ROM、DVD-Audio、DVD-Video、DVD-ROM等;另一类是可记录型光盘,它包括CD-R、CD-RW、DVD-R、DVD+R、DVD+RW、DVD-RAM、Double layer DVD+R等各种类型。根据光盘结构,光盘主要分为CD、DVD、蓝光光盘等几种类型,这几种类型的光盘,在结构上有所区别,但主要结构原理是一致的。而只读的CD光盘和可记录的CD光盘在结构上没有区别,它们主要区别在材料的应用和某些制造工序的不同,DVD方面也是同样的道理。我们就以CD光盘为例进行讲解。
以上就是Win10系统自带刻录功能用来刻录音乐CD和其他数据的教程。如果怕刻录功能开着,常常使用会坏掉,就能在注册表或者组策略里把这个功能禁用。很多人喜欢CD、DVD等实体来保存数据,Win10系统自带的刻录功能很强大,可以满足需要。如果你需要更多的刻录功能,那么下载安装第三方软件NERO也是可以的。关注教程之家,解锁更多系统教程。