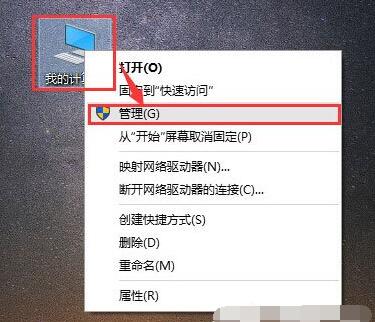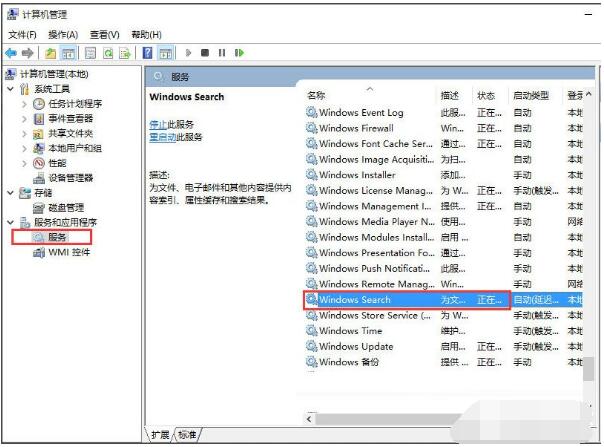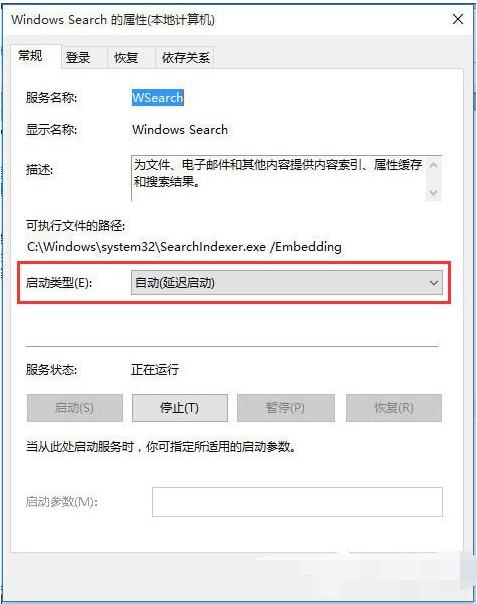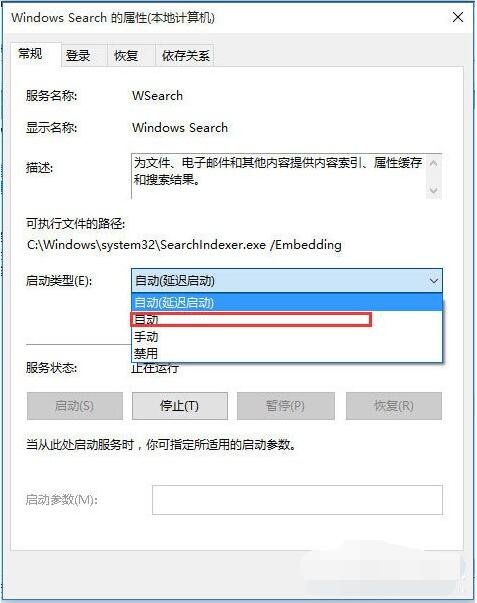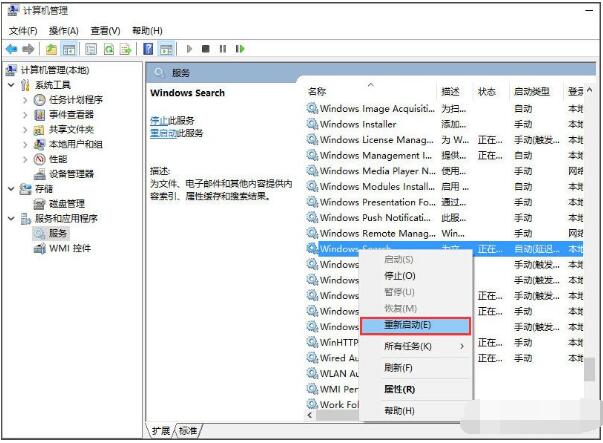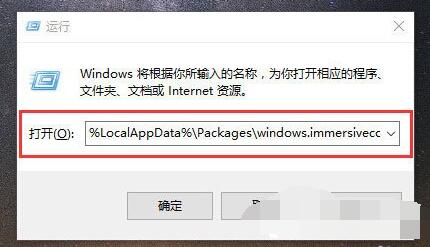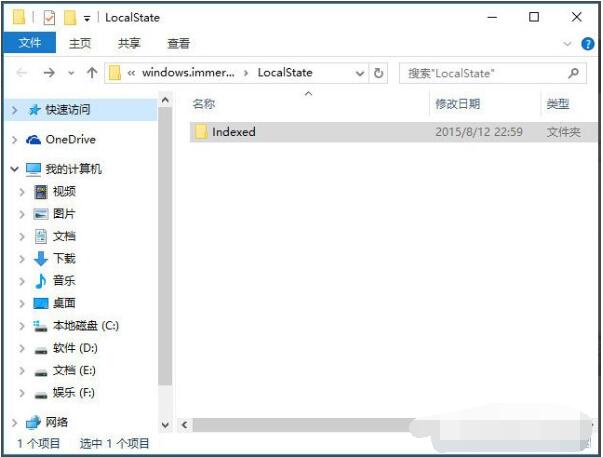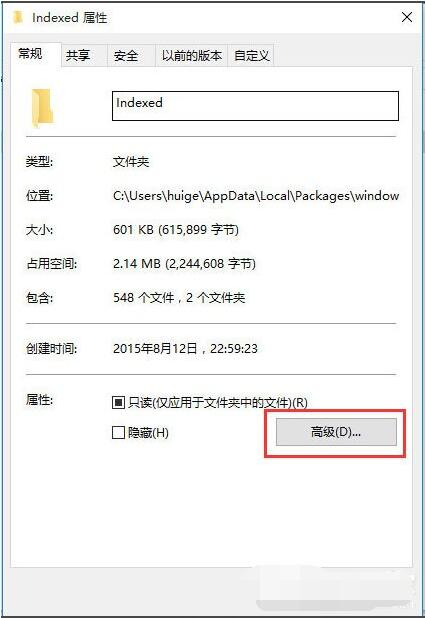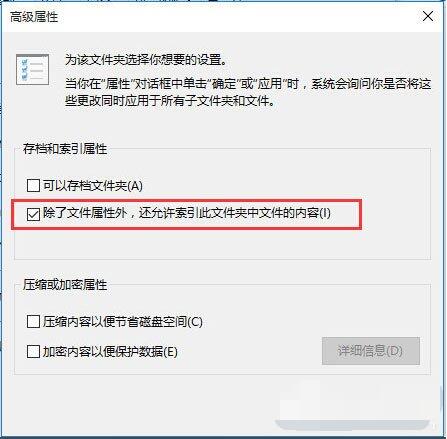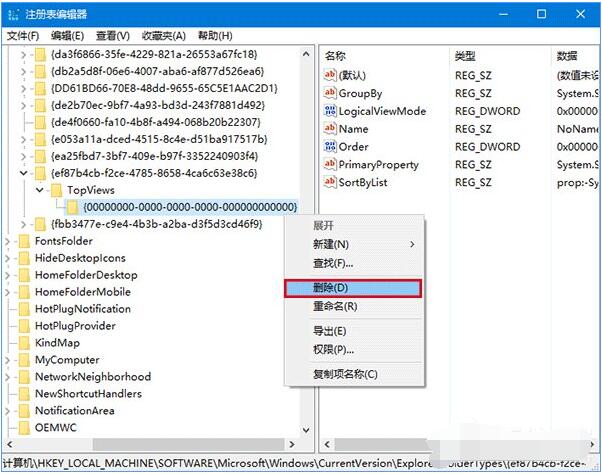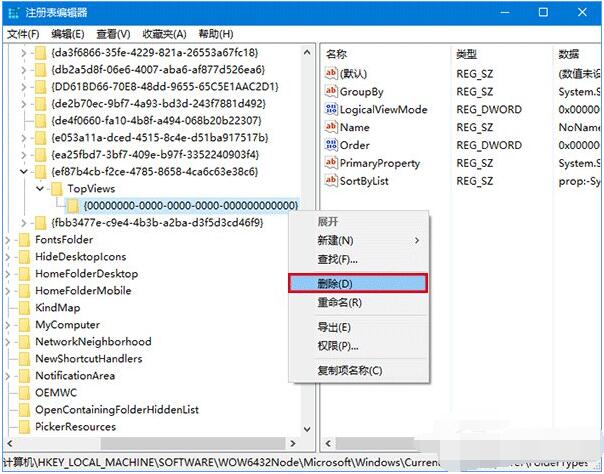Win10系统加了个搜索功能,在电脑桌面左下角,这很方便用户搜索电脑本地文件。这本是方便用户的工具,但是用户也经常会碰到麻烦,比如搜索框是灰色的,这根本不能用好不好。还有就是搜索框内输入文字后内容是正常的却搜索不了,可东西明明在电脑里,电脑没说没有,可就是搜不出来,这跟拉不出屎一样让人着急。其实,这些都是系统里的某些设置出了问题,如何设置一下,搜索框就能恢复正常使用。下面来看看Win10搜索框不能用和搜不出东西的解决方法。
Win10搜索框输入文字后无法搜索怎么办
方法一
1、在电脑桌面选中“此电脑”图标,鼠标右击在弹出来的列表中选择“管理(G)”;
2、进入到“计算机管理”窗口,点击左侧的“服务和应用程序”→“服务”,在右侧的服务名称中找到“Windows Search”;
3、鼠标双击“Windows Search”,进入到“Windows Search”窗口,可以看到“启动类型(E)”是自动(延迟启动),也就是在电脑开机后全有自动服务启动后再启动它,你可以根据需要设置为“自动”;
4、回到“计算机管理”窗口,鼠标右击“Windows Search”,再弹出来的列表中,选择“重新启动(E)”,过一会儿搜索框服务就重新启动了,就解决了搜索不能用的问题。
方法二
1、在键盘上按快捷键“Win+R”,在弹出的“运行”窗口中输入“%LocalAppData%\Packages\windows.immersivecontrolpanel_cw5n1h2txyewy\LocalState”;
2、进入到“LocalState”文件夹中,可以看到Indexed文件夹;
3、鼠标右击“Indexed文件夹”,在弹出来的列表中选择“属性”,弹出“Indexed属性”窗口,然后点击“高级(D)”按钮;
4、进入到“高级属性”窗口,首先取消勾选“除了文件属性外,还允许索引此文件夹中文件的内容(I)”,然后再重新勾选,等待系统重新建立好索引后就可以正常搜索系统设置了,这过程需要一段时间。
Win10搜索框是灰色的怎么办?
1、按Win+R键调出运行,输入regedit后按回车键进入注册表编辑器;
2、定位到:
HKEY_LOCAL_MACHINE\SOFTWARE\Microsoft\Windows\CurrentVersion\Explorer\FolderTypes\{ef87b4cb-f2ce-4785-8658-4ca6c63e38c6}\TopViews\{00000000-0000-0000-0000-000000000000}
3、在{00000000-0000-0000-0000-000000000000}上单击右键,选择“删除”;
4、64位系统还要定位到如下位置,并删除{00000000-0000-0000-0000-000000000000},删除之后重启电脑问题就会解决。HKEY_LOCAL_MACHINE\SOFTWARE\Wow6432Node\Microsoft\Windows\CurrentVersion\Explorer\FolderTypes\{ef87b4cb-f2ce-4785-8658-4ca6c63e38c6}\TopViews\{00000000-0000-0000-0000-000000000000}
上述便是Win10搜索框不能用和搜不出东西的解决教程。Win10系统里的很多设置在注册表和策略组里,对症下药总有解决问题的。在设置窗口的选项“除了文件属性外,还允许索引此文件夹中文件的内容”选项,勾选了,可以把任意文件或文件夹用于快速搜索,这样就不会搜索不到了。关注教程之家,解锁跟多系统教程。