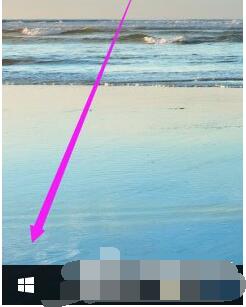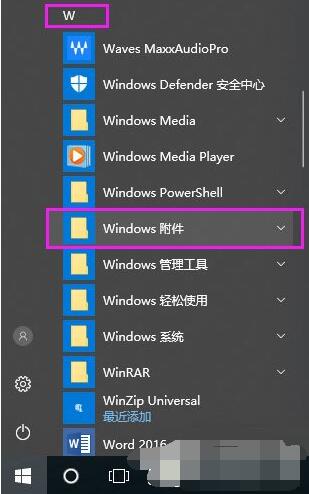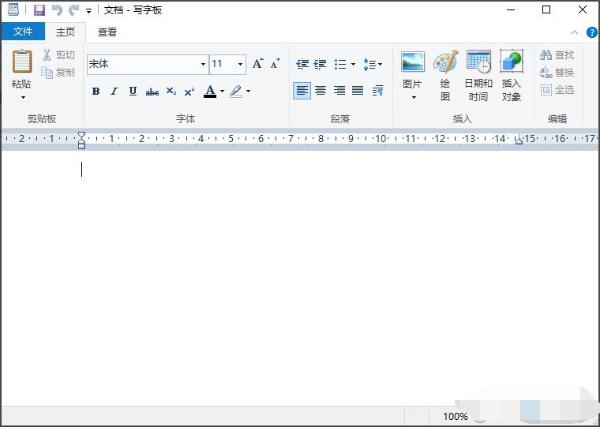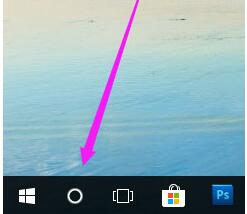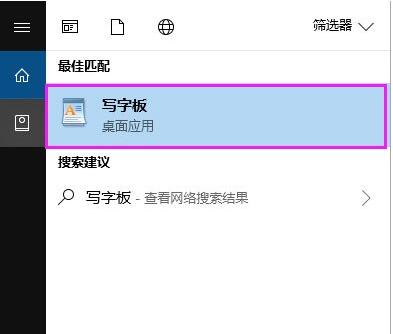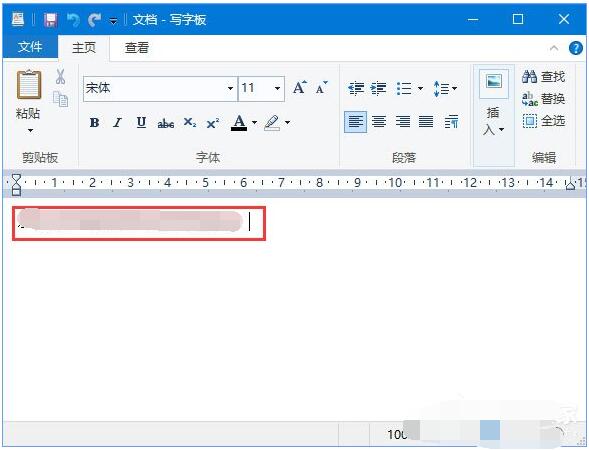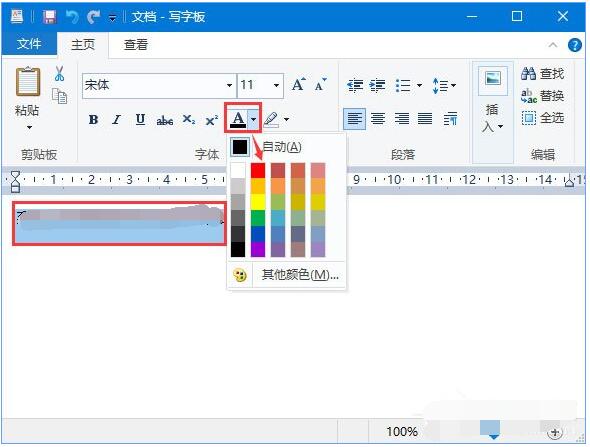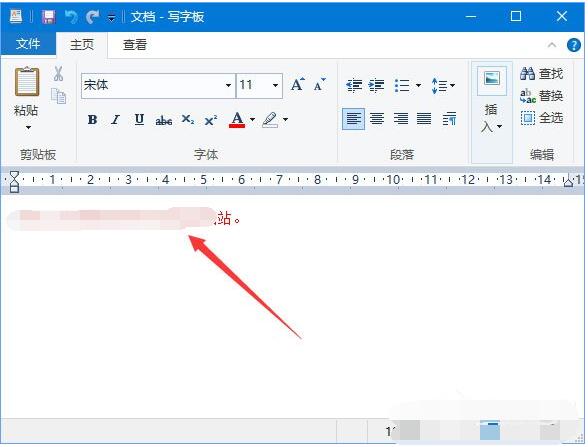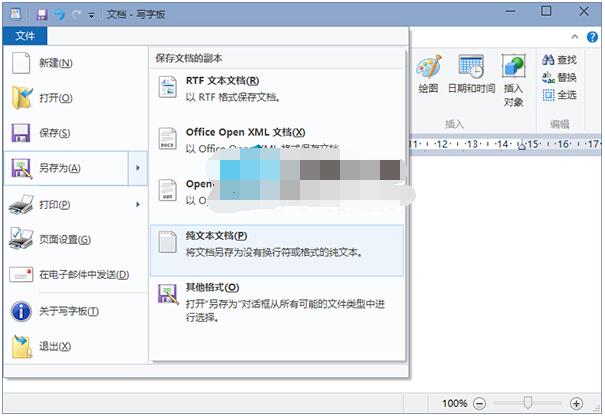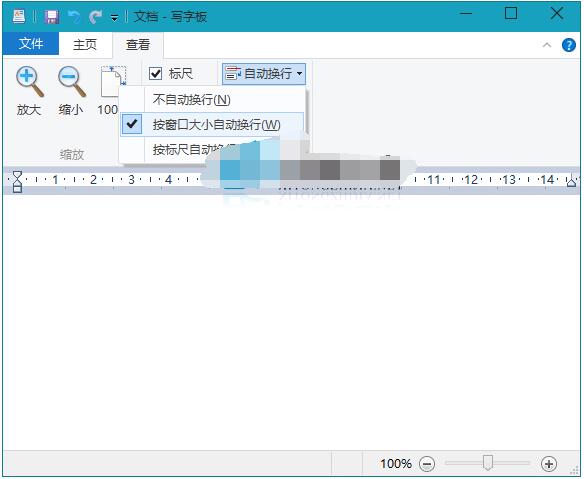写字板是比记事本高级的写字软件,功能没法和Word比,但是能控制格式,比起记事本完全格式化,发挥的余地很大。早期没有装办公软件,没有WORD,写字板基本上可以代替WORD。写字板的保存文档格式为.rtf,是word的雏形。Win10系统自带工具写字板在哪里?怎么打开?Win10写字板如何更改字体颜色?Win10写字板有和使用技巧?下面跟教程之家小编来看看。
Win10写字板打开方法/步骤
方法一
2、然后在“开始”菜单中应用列表里,找到首字母“W”,在其下,有一 个“Windows附件”;
3、接着,展开“Windows附件”,就可以找到“写字板”工具;
4、鼠标左键单击,就可以打开了。
方法二
1、通过Cortana小娜打开,点击任务栏的圆圈;
2、然后,输入“写字板”,这时就可以搜索到了,单击就可以打开。
Win10如何更改写字板字体颜色
1、首先打开写字板,进入到主界面,输入文字,小编随意输入几个字,当做样板。
2、选中文字,点击主页功能区下的颜色图标,如图所示。
3、选择自己想要的一个颜色,即可更改文字的颜色,效果如下。
Win10写字板将文档保存成TXT格式的方法
1、在写字板菜单栏上,点击“文件”标签。
2、点击“另存为”旁边的三角形。
3、点击“纯文本文档”。
Win10写字板自动换行操作方法
1、点击查看标签页。
2、点击自动换行。
3、在下拉列表中,选择按窗口大小自动换行。
Win10写字板快捷键
Ctrl+N 新建一个文档
Ctrl+O 打开一个现有文档
Ctrl+S 将更改保存到文档
F12 将此文档另存为新文件
Ctrl+P 打印文档
Alt+F4 关闭“写字板”
Ctrl+Z 撤消更改
Ctrl+Y 恢复更改
Ctrl+A 选择整个文档
Ctrl+X 剪切选择内容
Ctrl+C 将选择内容复制到剪贴板
Ctrl+V 从剪贴板粘贴选择内容
Ctrl+B 将所选文本改为粗体
Ctrl+I 将所选文本改为斜体
Ctrl+U 为所选文本添加下划线
Ctrl+= 使选择的文本成为下标
Ctrl+Shift+= 使选择的文本成为上标
Ctrl+L 向左对齐文本
Ctrl+E 向中心对齐文本
Ctrl+R 向右对齐文本
Ctrl+J 对齐文本
Ctrl+1 设置单倍行距
Ctrl+2 设置双倍行距
Ctrl+5 将行距设置为 1.5
Ctrl+Shift+》 增加字体大小
Ctrl+Shift+《 减小字体大小
Ctrl+Shift+A 将字符更改为全部使用大写字母
Ctrl+Shift+L 更改项目符号样式
Ctrl+D 插入 Microsoft 画图图片
Ctrl+F 在文档中查找文本
F3 在“查找”对话框中查找文本的下一个实例
Ctrl+H 在文档中替换文本
Ctrl+向左键 将光标向左移动一个字
Ctrl+向右键 将光标向右移动一个字
Ctrl+向上键 将光标移动到上一行
Ctrl+向下键 将光标移动到下一行
Ctrl+Home 移动到文档的开头
Ctrl+End 移动到文档的结尾
Ctrl+Page Up 向上移动一个页面
Ctrl+Page Down 向下移动一个页面
Ctrl+Delete 删除下一个字
F10 显示快捷键提示
Shift+F10 显示当前快捷菜单
F1 打开“写字板”帮助
以上就是WIN10写字板的打开方式和使用方法。通过以上我们可以知道,写字板的使用方法比较简单易懂,它的功能可以满足一般文字输入的需要。Win10系统自带的工具中,写字板算是功能较为丰富的。关注教程之家,解锁更多软件教程。