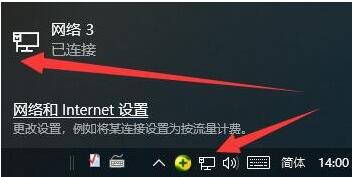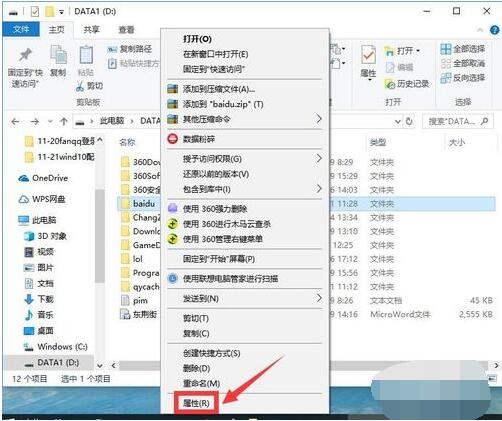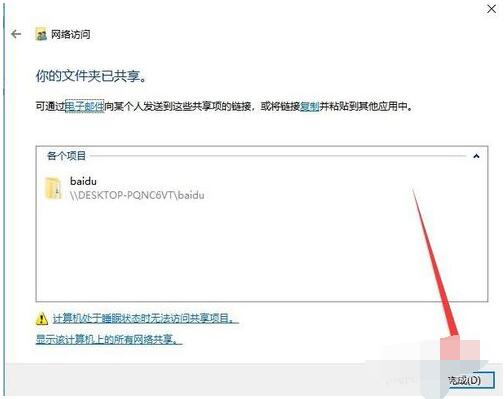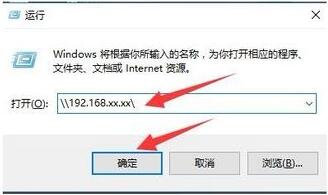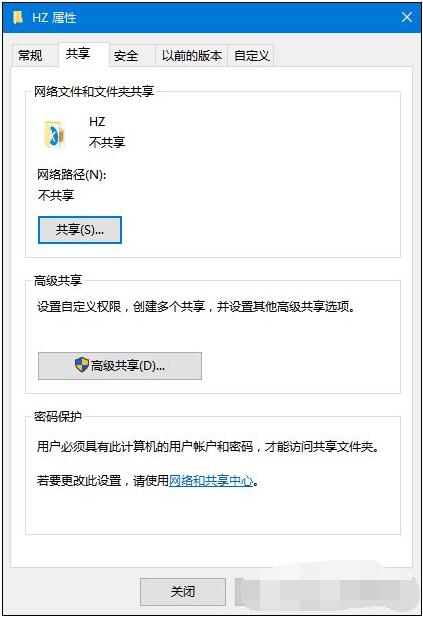工作中建立了一个局域网,保证小团体文件和打印机等共享。Win10局域网某个用户想分享个文件给局域网内全体成员,或者想分享给其中一些人,又想保证这个文件不被其他看到的用户改得面目全非。毕竟这个共享文件可看可改,如果大家都改动,到时就以讹传讹。下面小编带来Win10局域网设置文件共享和修改共享文件权限的教程。
Win10局域网设置文件共享
1.右键点击右下角的小电脑,选择【打开网络和共享中心】;
2.弹出的页面的列表中选择【更改高级共享设置】;
3.选中【启用文件和打印机共享】;
4.右键选择你要共享的文件夹,点击【属性】;
5.选择第二栏【共享】,点击【共享】;点击【确定】;
6.在框里输入【Guest】,点击【添加】;
7.完成后显示为下图页面,点击【完成】;
8.在需要访问的电脑中,打开运行(键盘WIN+R)或在左下角开始菜单中“windows系统”中,打开运行窗口,输入刚才配置共享电脑的ip地址。
Win10局域网设置共享文件权限的方法
前提条件:要使用文件共享,首先要保证两台电脑处于同一个局域网中,只要两台电脑连接的是同一个路由器就默认在同一个局域网中。
1.右键需要共享的文件或磁盘,打开其属性,在属性中打开共享选项,点击这里的高级共享。
2.在弹出的界面中勾选“共享此文件夹”,点击 Everyone 权限,在权限设置中可以勾选是否允许用户更改共享的文件,默认的权限是只允许读取,如果勾选“更改”,从局域网上打开共享文件的用户就可以更改共享文件的内容。
以上就是Win10局域网设置文件共享和修改共享文件权限的教程。Win10局域网内分享小团体的文件比较轻松,而且隐私性好,比较安全,可以提高工作效率。关注教程之家,解锁更多Win10系统教程。