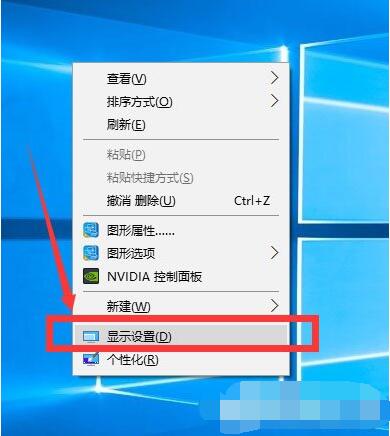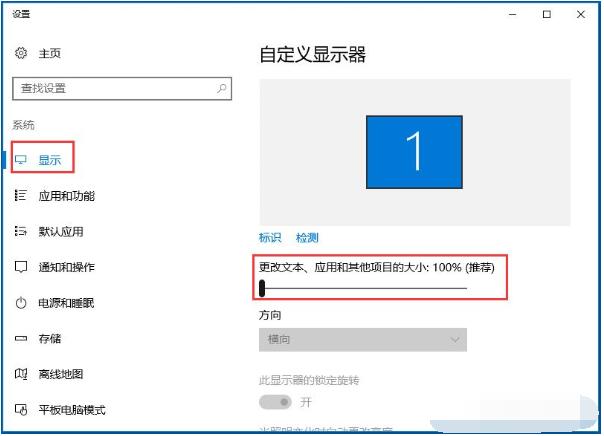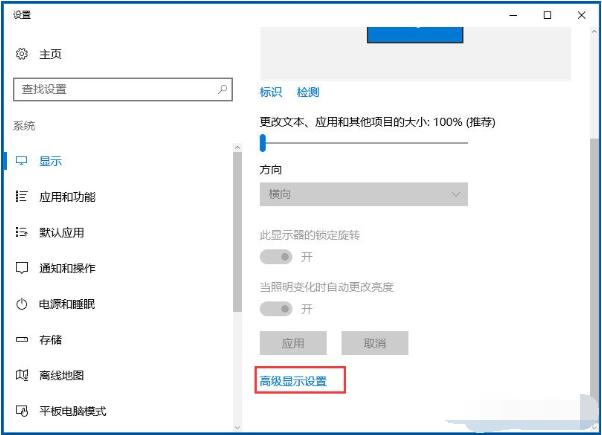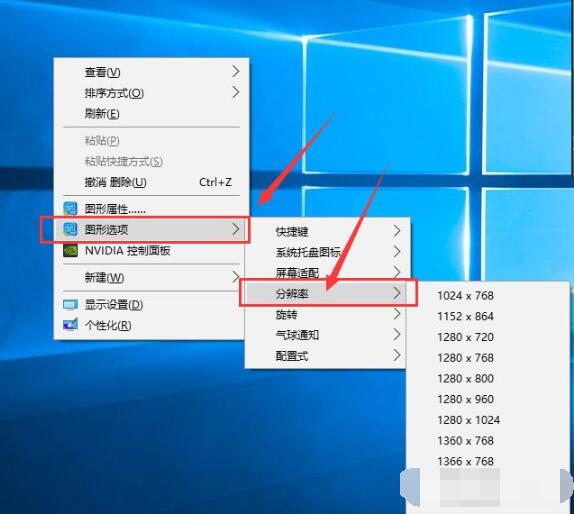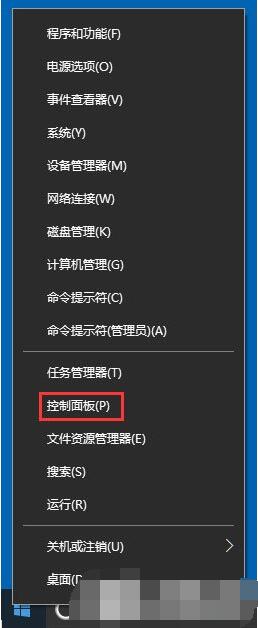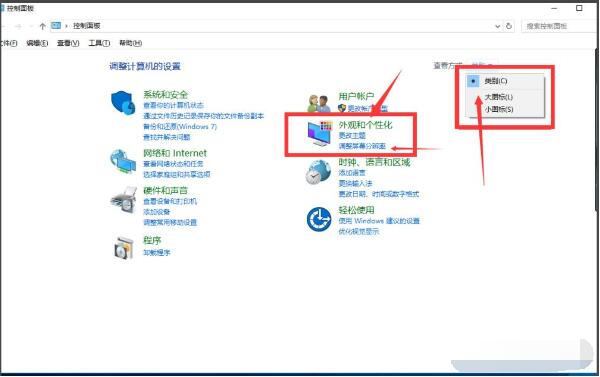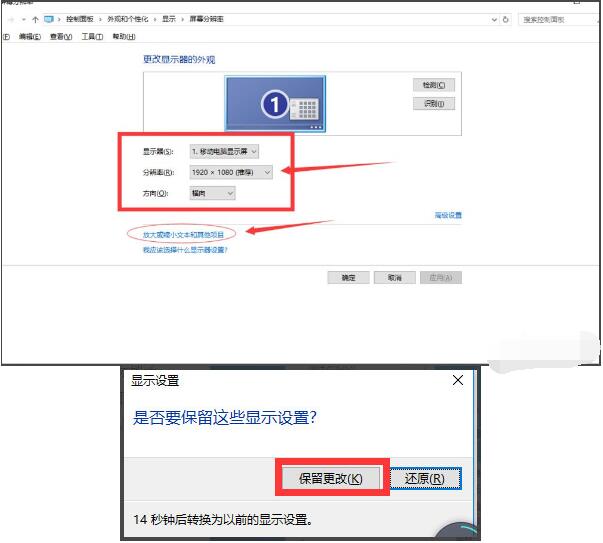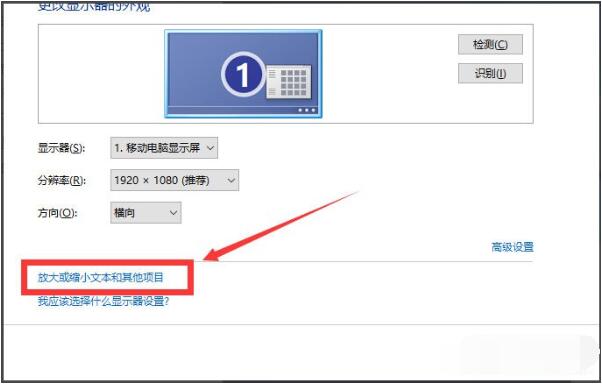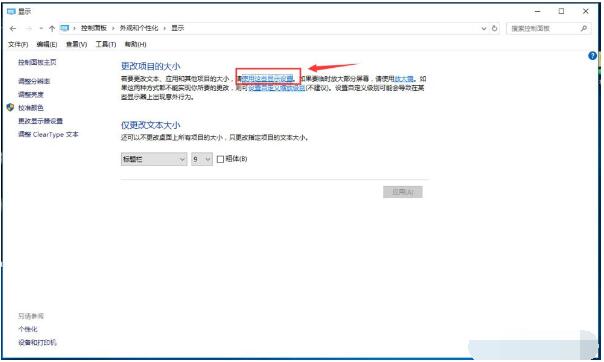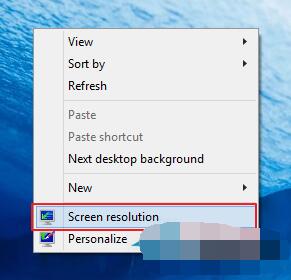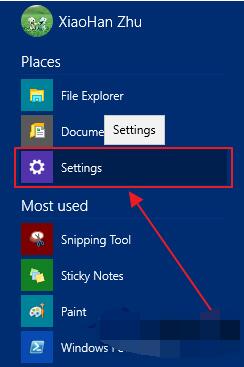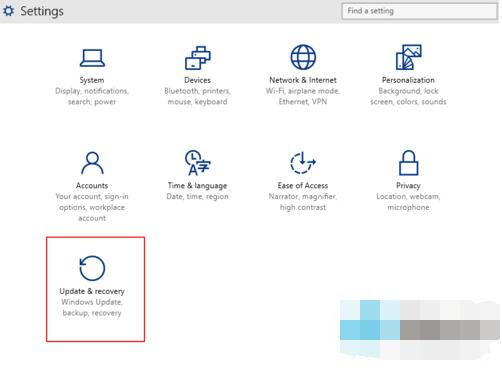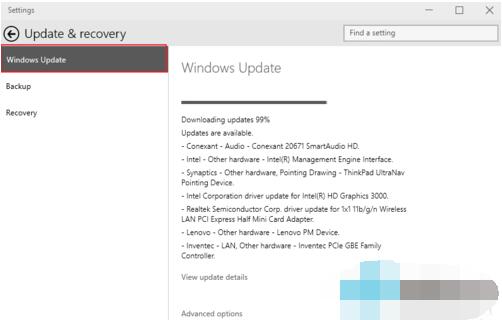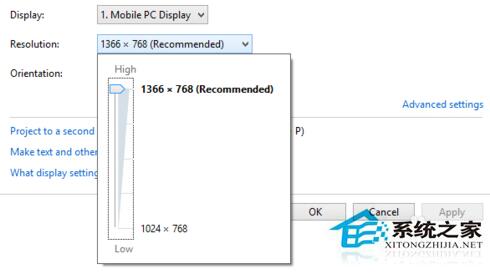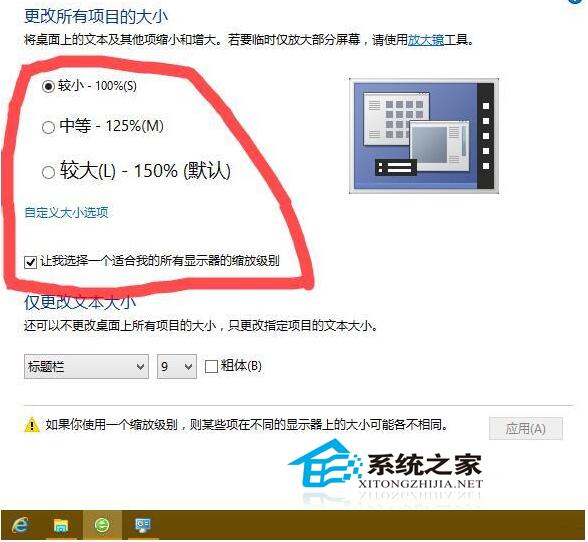Win10比Win7性能更先进,当用户从Win7升级到Win10后,会发现界面更大方友好。当然,系统升级后,很多系统设置有所不同。比如当用户发现,Win10的屏幕分辨率看了不舒服,那就需要根据屏幕大小和比例,来设置分辨率,让电脑呈现出最好的画质。Win10调整分辨率遇到分辨率设置为灰色该怎么办?Win10无法设置最高分辨率该怎么办?Win10屏幕分辨率和实际设置的屏幕分辨率不符怎么办?带着这些设置Win10屏幕分辨率会出现的问题,小编告诉你该怎么办?
Win10调整分辨率和显示大小的方法步骤
方法一、使用右键设置
1、右键点击桌面空白的地方,点击“显示设置”;
2、点击“显示”,就可以看见显示调节窗口了,然后自己调节显示大小,根据个人爱好调节自己喜欢的大小,我的电脑是从100%到175%的,每个人的可能不同;
3、100%是原始大小看着有点儿小,但是显示的比较多,175%最大,但是也就会牺牲一定的图像,有些软件会出现显示不完全的现象;
4、接下来是调整分辨率了,调节完了大小了应用一下,然后点击下面的高级设置,进去就可以修改分辨率了;
5、然后在分辨率栏找到自己想要的分辨率了(点击分辨率旁边的三角小箭头打开下拉菜单),最大值由于显示器的不同也会有所不同哦,我的是1920*1080的,现在常见的是1366(1360)*786的,然后记得保存。
方法二、最快调节分辨率(要显卡驱动)
1、这个方法要核心显卡驱动的。英特尔核心显卡可以自己安装,直接全部默认安装就OK了;
2、右键点击桌面,找到“图形选项”,鼠标移到上面就会自动打开下一个子菜单,然后平移鼠标到子菜单;
3、找到“分辨率”,鼠标移到上面就会自动打开下一个子菜单,然后平移鼠标到子菜单,找到自己想要的分辨率单击一下就OK了,选中的分辨率前边儿会有一个“√”。
方法三、通过控制面板修改
1、找到开始图标,然后右键点击,找到控制面板并打开;
2、找到“外观和个性化”,点击下边的“调整分辨率”进入下一步;
3、然后就是分辨率修改界面了,修改到自己喜欢的分辨率然后应用,然后才弹出的提醒框点击“保存更改”,分辨率修改完毕了;
4、调整文本及项目大小就在刚才调整分辨率的页面里,在分辨率下方,点击“放大或缩小文本和其他项目”;
5、进入下一个窗口过后点击“使用这些显示设置”,就又到了方法一,第4步的界面了,参照上面讲的方法调整大小即可。
Win10分辨率设置为灰色怎么解决
在覆盖原电脑系统安装win10的情况下,安装完成后可能会出现分辨率无法调节的问题,即系统可调分辨率小于自己屏幕支持的最大分辨率,影响美观,那么遇到这个问题该怎么解决。
问题说明
桌面右键选择“屏幕分辨率”,在分辨率位置显示灰色,无法任意调节。
如:1366*768的电脑分辨率,只显示1024*768
出现这个问题,不少人可能也知道是显卡驱动的问题,在win8/win8.1上也同样存在,通常使用驱动精灵检测安装驱动即可,而目前尚未支持win10可能无法检测或者检测不准,这里通过安装系统推送的更新可以解决。
解决方法
1、打开开始菜单,在常用列表中打开“设置settings”。
2、在电脑设置中点击最后一个板块——更新&恢复。
3、在Windows更新下,点击检查更新,安装更新即可,完成后系统会自动调节屏幕分辨率至最大。
4、此时,返回屏幕分辨率设置中就可以自由调节分辨率。
Win10无法设置最高分辨率的解决方法
1、右键点击“这台电脑”属性—— “设备管理器”
2、在设备管理器中的“显示适配器”下查看有无显卡型号,如果没有显示适配器选项,那么就是显卡驱动没有安装,如如显示适配器下的设备存在感叹号,那么驱动还没有正确安装。
以上就是Win10分辨率设置常见问题的解决方法了,调整好Win10的分辨率,能够让Win10系统有一个更加清晰好看的界面,用起电脑来的心情都不一样了。
Win10屏幕分辨率和实际设置的分辨率不符怎么办
1、在桌面点击鼠标右键,选择“显示设置”;
2、将“将更改文本、应用和其他项目的大小”由推荐的150%修改为100%;
3、你会发现,分辨率恢复为正常大小了,此时显示的分辨率才是实际设置的分辨率。
Win10系统分辨率不正确操作步骤如下:
1、单击鼠标右键
2、单击屏幕分辨率
3、单击倒数第2个选项——放大或缩小文本和其他项目
4、把更改所有项目的大小下的进度条拉到较小的那面
5、或勾选“让我选择一个适合我的显示器的缩放级别”后点击较小
分辨率是什么
分辨率(fēn biàn lǜ),又称解析度、解像度,可以从显示分辨率与图像分辨率两个方向来分类。
显示分辨率(屏幕分辨率)是屏幕图像的精密度,是指显示器所能显示的像素有多少。由于屏幕上的点、线和面都是由像素组成的,显示器可显示的像素越多,画面就越精细,同样的屏幕区域内能显示的信息也越多,所以分辨率是个非常重要的性能指标。
图像分辨率则是单位英寸中所包含的像素点数,其定义更趋近于分辨率本身的定义。
显示器分辨率多少合适 教你调整最佳分辨率
1、显示器屏幕屏幕比例
目前常见的显示器屏幕比例(长:宽)有四种:
5:4 = 1.25
4:3 = 1.33
16:10 = 1.60
16:9 = 1.77
以上屏幕比例越靠后屏幕看起来越“扁”,越靠前看起来越“正“。屏幕尺寸和宽高比例是绝对概念。
2、常见显示器分辨率
再来看一下常见分辨率有哪些,由于显示器分辨率概念是相对的(物理分辨率是绝对的),随制造工艺的不同、显卡性能不同还会有所差异,最佳分辨率可能不同,但显示屏的理论最高分辨率都是确定的(制造工艺确定)。下面是一些常见的分辨率,并不完整,比如还有320×240、640×480等分辨率则大多使用在监视器或小屏幕手持设备上。
800×640(宽高比1.25),800×600(宽高比1.33)
1024×768(宽高比1.33),
1280×960(宽高比1.33),1280×1024(宽高比1.25),1280×800(宽高比1.60),1280×720(宽高比1.77)
1400×1050(宽高比1.33),1440×900(宽高比1.60),1440×810(宽高比1.77)
1600×1200(宽高比1.33),
1680×1050(宽高比1.60),1680×945(宽高比1.77)
1920×1200(宽高比1.60),1920×1080(宽高比1.77)
2048×1536(宽高比1.33)
如何确定自己显示器的最佳分辩率?
方法非常简单,对液晶显示器而言,如果是原配显示屏和显卡,只需要把分辨率调整到范围最大值即可(注:一般与物理分辨率相同),如果是自配组装机,在未安装显示器驱动的前提下,只需参照上表比例选择一个最佳分辨率(一般也是最大值),保证可以满屏显示即可。如果你对设置分辨率没有把握,最好查看一下显示屏或笔记本的说明书,上面有明确的分辨率支持列表。
你的显示器到底适合哪些类型的分辨率,只需要分辨率的宽高比等于电脑显示屏宽高比。关于显示器刷新频率的问题,液晶显示器默认的刷新频率最好不要调整(60HZ),CRT超过75HZ即可。
以上就是Win10屏幕分辨率调整办法和设置分辨率出现问题的解决方法。设置分辨率的入口有好多个,哪个方便用哪个。用户记得一个入口就够用了。用户查看一下电脑显示器的大小和比例,结合系统的最大分辨率,给自己设置最佳分辨率。记得设置完分辨率,重启电脑,所有设置才能生效。关注教程之家,解锁更多Win10教程。