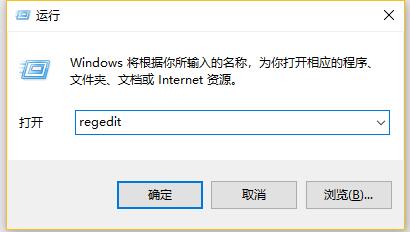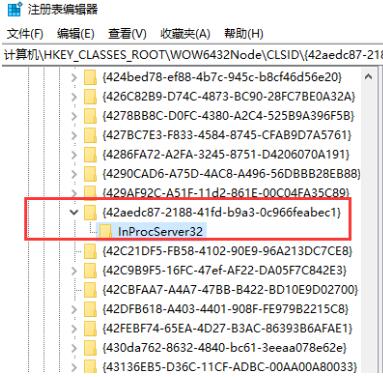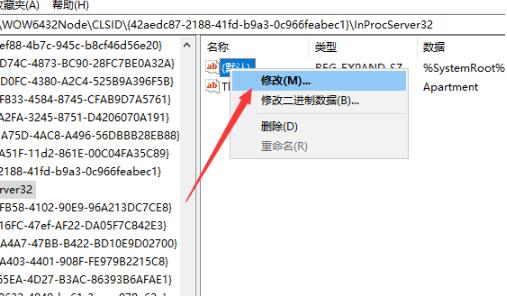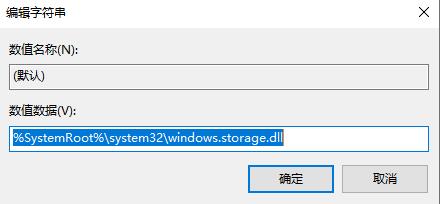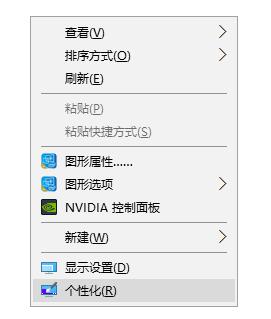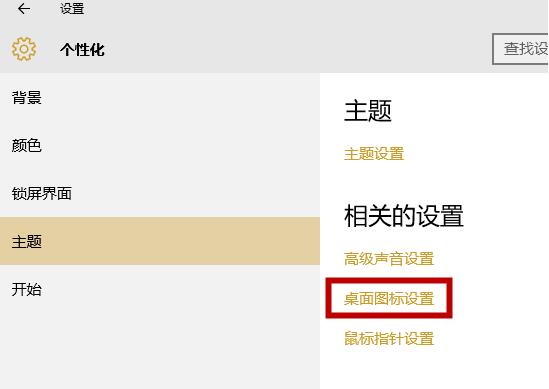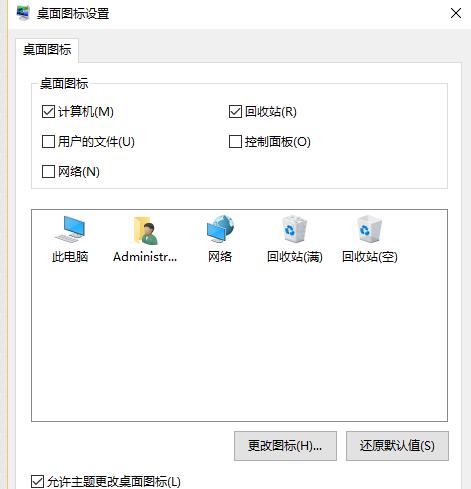对于Win10系统,目前使用的人数可是越来越多,但是很多的用户发现桌面图标常常会变动非常的杂乱,想找一个软件的桌面图标都半天,其实这种情况直接锁定桌面图标就好了,还有不少的用户发现桌面的图标不见了,这是回事?应该怎么办呢?下面就跟随小编一起来看看吧。
Win10系统怎么锁定桌面图标
1、win+R快捷键打开运行窗口,输入“regedit”,点击确定打开注册表编辑器
2、如果你是64位系统就根据以下路径依次展开:HKEY_CLASSES_ROOT / Wow6432Node / CLSID / {42aedc87-2188-41fd-b9a3-0c966feabec1} / InProcServer32
如果你是32位系统根据以下路径依次展开:HKEY_CLASSES_ROOT/CLSID/{42aedc87-2188-41fd-b9a3-0c966feabec1}/InProcServer32
3、右击右侧栏“默认”,选择“修改”
4、然后将数值数据改成%SystemRoot%system32windows.storage.dll,点击确定。重启电脑就OK啦
Win10桌面图标不见了的解决方法
1.进入win10桌面,鼠标右键桌面空白处,选择“个性化”打开。
2.在打开的个性化界面中点击左侧的“主题”选项,然后再点击右侧的桌面图标设置打开。
3.再弹出的桌面图标设置界面中勾选需要的桌面图标,小编这里勾选的是计算机和回收站,然后点击应用并确定即可。
4.回到我们我们就可以看到此电脑(我的电脑)图标了。
以上就是小编给大家分享的关于“Win10系统怎么锁定桌面图标 Win10桌面图标不见了轻松解决方法”的全部内容了,想要获取更多相关的Win10系统教程,请大家持续关注教程之家。