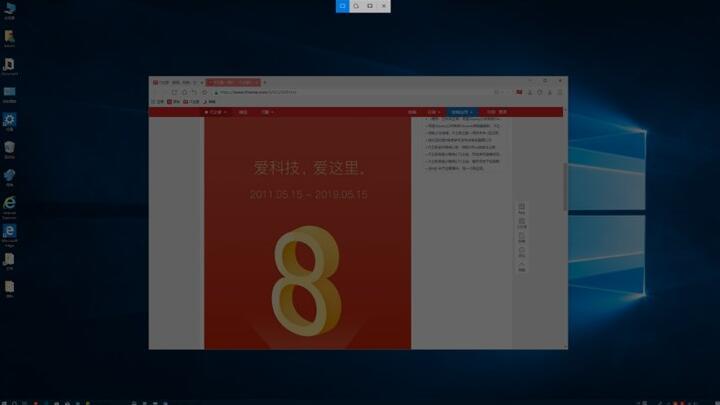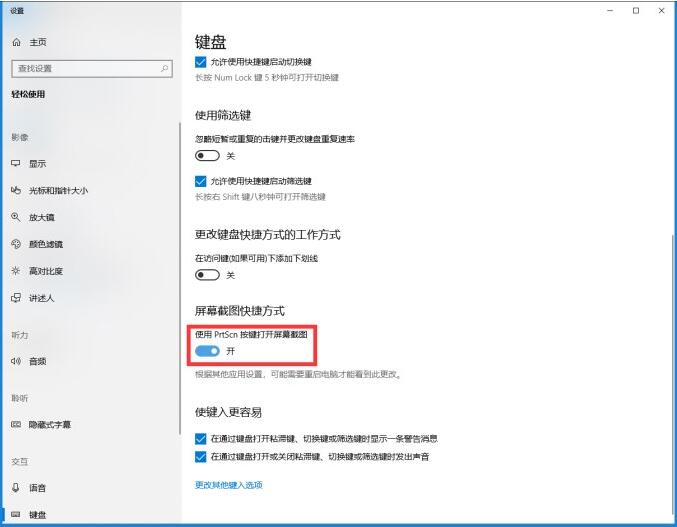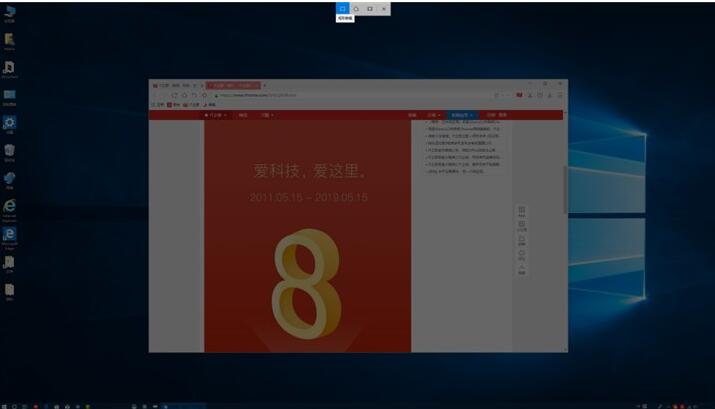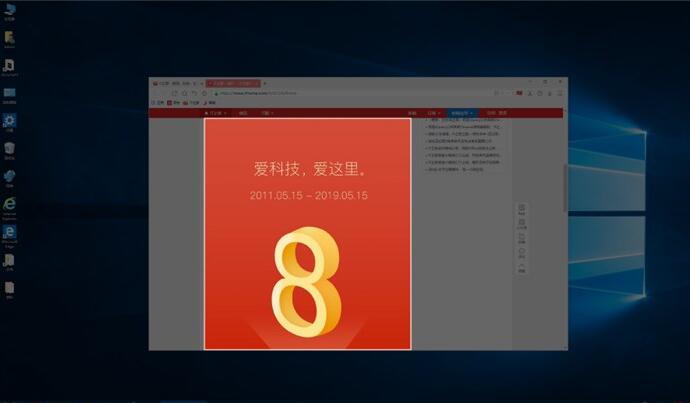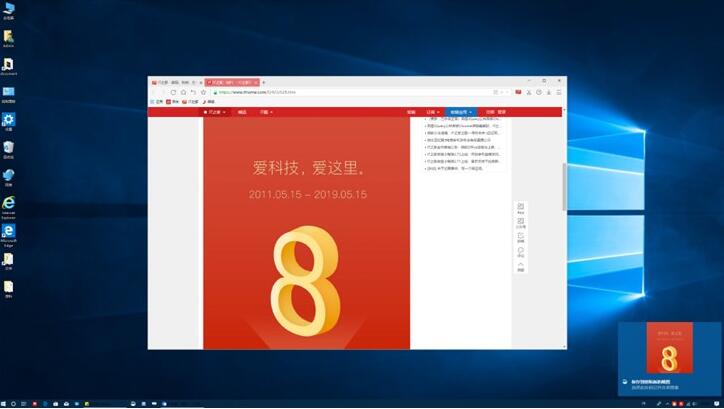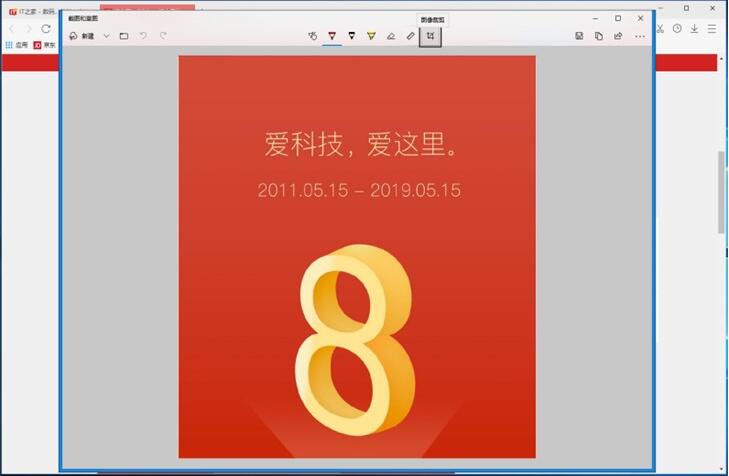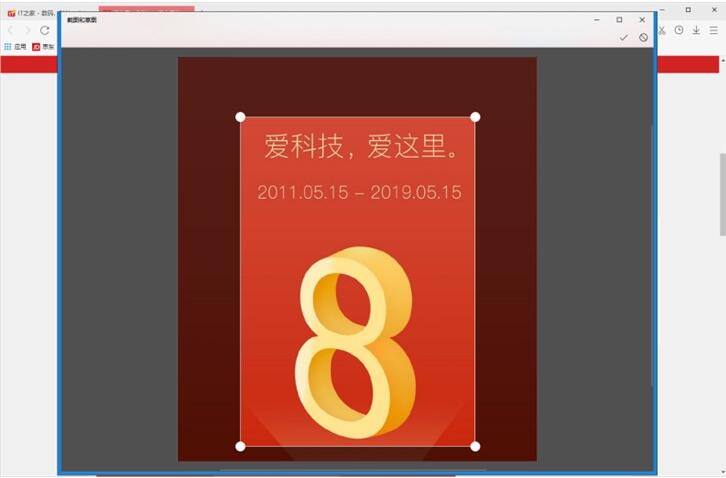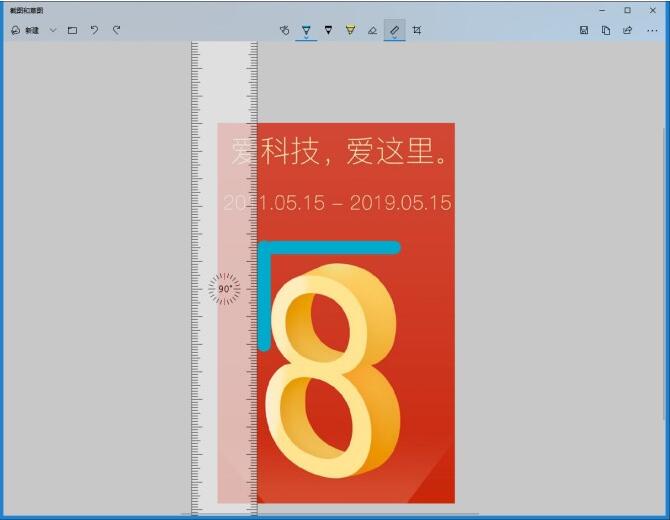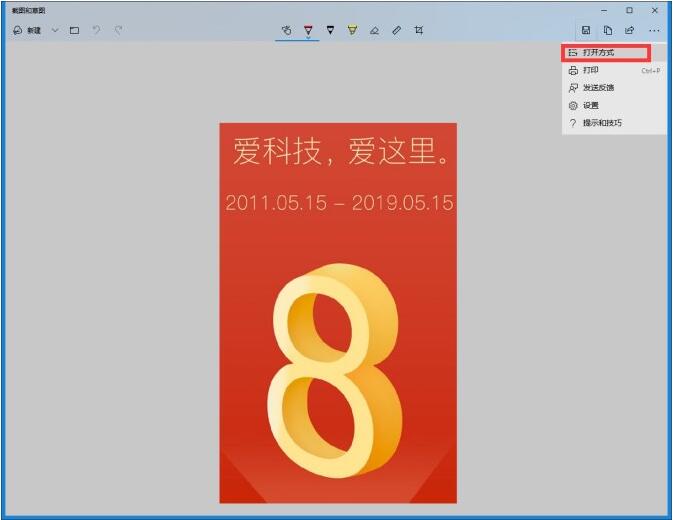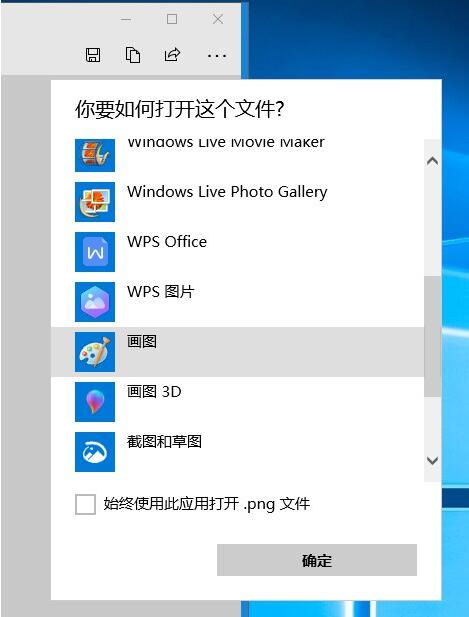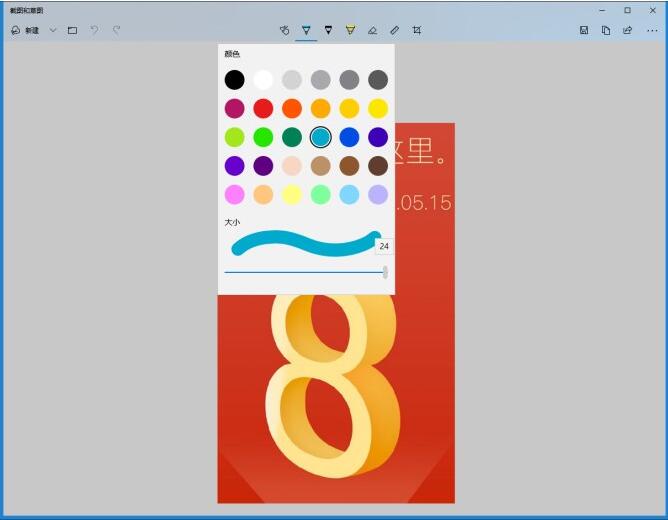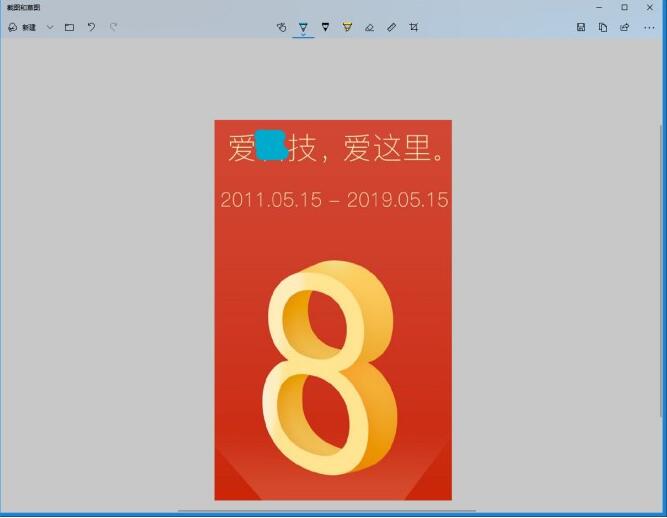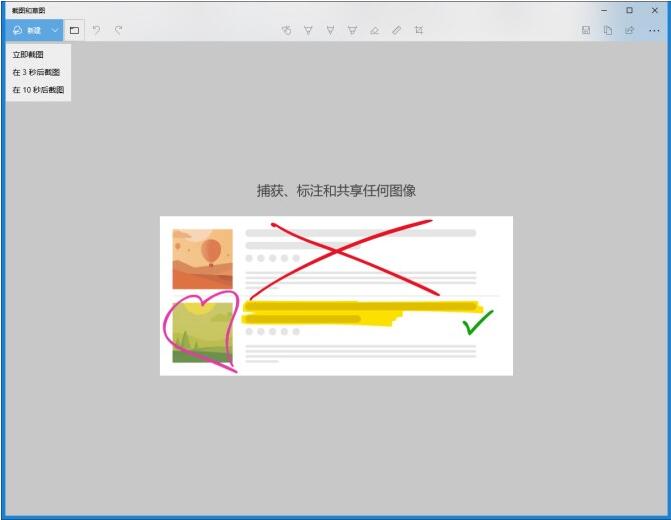截图功能很多人会用到,视频软件、QQ、浏览器都带截图功能,Windows 10内置的“截图和草图”是原生功能,系统自带,它的用法也不错。下面来看看。
1.启动“截图和草图”
使用快捷键【win】+【shift】+【S】,进入截图模式,就可以开始截图。
笔者觉得这个快捷键太难记,而且操作页不太方便,需要把手拧成“鸡爪子”才可以操作,有些“反人类”。
还好,“截图和草图”可以使用【PrintScreen】键(部分键盘会将此单词进行缩写)进行截图,让截图操作更加方便。
但此功能默认关闭,直接按PrintScreen键不会调用“截图和草图”,只会将截图保存到剪切板中。所以,按需要手动开启PrintScreen键调用“截图和草图”。具体操作如下:
在系统“设置”的“轻松使用”中,交互“键盘”内,找到“屏幕截图快捷方式”,开启“PrtScn按键打开屏幕截图”,就可以使用【PrintScreen】调用“截图和草图”了
2.预截图
使用快捷键调用“截图和草图”,屏幕上方出现了三种截图模式:“矩形剪辑”、“任意形状剪辑”、“全屏剪辑”。使用其中一种方式,就可以在屏幕选择截图区域了。
和第三方截图工具不同,“截图和草图”在截图过程中没有“边缘放大”功能,这对截图精确度有要求的同学来讲,多少有些虐心。
笔者建议,截图区域略大于需要区域,这样方便之后的“截图编辑”
3.截图编辑
预截图完成后,截图区域会立即消失。此时会在桌面右下角弹窗提示“保存到剪贴板”。此时,需要点击这个弹窗,才能进行“截图编辑”。
顺便吐槽一下:巨硬这种操作设计,让人费解。一次截图后,很大概率需要对一次截图进行调整。这一点,很多第三方截图工具做的很好。原生截图细节处理上还需要更多的完善。
回到正题。通常下,截图编辑需要进行“调整截图区域大小”、“添加线框”、“增加文字说明”、“添加马赛克”等操作。
(1)调整截图区域大小
为了弥补一次截图无边缘放大的缺憾,可以进行“图像裁剪”精修一下需要的截图区域。不过这里的精修,只能缩小截图区域
(2)添加线框
和第三方截图工具不同,“截图和草图”没有直接提供诸如“矩形线框”、“圆形/椭圆线框”、“箭头线”。
如果对截图美观要求不高的话,直接“圆珠笔”手画即可;若需要截图美观,需要使用“标尺”(或“量角器”)+“圆珠笔”(或“铅笔”)进行细致手绘。这种复杂的操作设定,很符合微软一贯作风。
(3)增加文字说明
增加文字说明,只有“触摸写入”这个功能。如果文字说明字数略多,或需要文字更加工整,只能“打开方式”,选择画图(或其他图片编辑工具),跳转到画图中使用文本框增加文字备注。
(4)添加马赛克
估计是微软没有考虑到用户这方面的需求,因此没有提供添加半透明马赛克的功能。临时解决的方法,就是使用加粗的“圆珠笔”,冒充不透明的马赛克工具。
4.延时截图
“截图和草图”还提供了“延时截图”,可以选择“延迟3秒”、“延迟10秒”进行截图。
由此,系统内置的“截图和草图”功能简单讲解完毕。
WIN10是一个先进的系统,原生工具都不赖,它的截图工具名称叫截图和草图,功能还挺多的,不会无聊,自己摸索一下,挺好玩的。关注教程之家,给你解锁更多知识。