Win8.1预览版已经和大家见面了,说实话第一感不错,而且就像很多微软操作系统一样,这里面的很多细节都被融入了程序员们的小创意。也许它们并不如漫游同步或者IE11那般耀眼,却常常可以让我们在不经意间感到舒服和顺手。当然正如之前介绍过的很多技巧类文章一样,这里一定有你知道也有你不知道的功能。甭管怎样,这都是一篇值得你花时间阅读的好文。除非……你打算把Windows 7用到老!
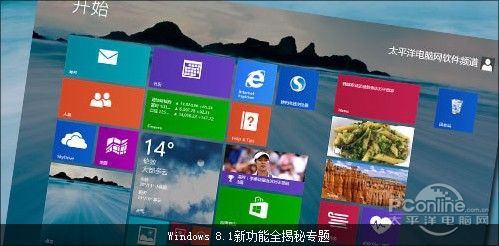
图1 Win8.1小技巧揭秘
1. 应用不必重装
如果你经常需要重装操作系统,那么重装应用多少会让你有些头疼,应用安装倒还好说,可个性化设置呢?又该设到什么时候?好在,Win8.1提供了应用自动同步功能,说白了就是当系统重装后,由Win8.1负责将个人应用恢复到重装前的状态。而且这个恢复不仅仅指应用,同时也包括了个人数据。
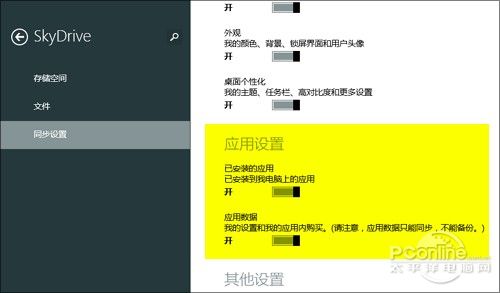
图2 重装系统可自动恢复应用
2. 关闭Metro等两秒
和Win8不同,Win8.1中关闭METRO应用已经不能再像以前那样直接拖拽到屏幕底部就搞定了。因为……微软认为还是把应用停留到后台更恰当一些。OK!问题来了,怎样才能真正关闭METRO应用呢?当然你肯定知道右击应用栏点击“关闭”这个土法,但我可以告诉你,最简单的方法还是把它拖拽到屏幕底缘,只不过手指别松开那么早,而是多停留2~3秒钟。那么停留后会有什么变化呢?答案是界面缩略图自动变身应用LOGO(动画效果就是“变身”),OK!这时松手后,应用便彻底关闭了(可用任务管理器验证)。
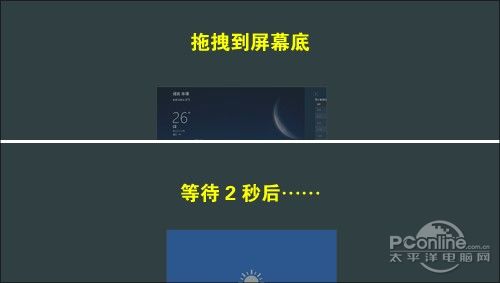
图3 拖至底边缘2~3秒后应用自动变身LOGO,这时松手才会彻底关闭~
3. 五笔在哪里
这个问题貌似有些无厘头,因为之前就有文章介绍过Win8.1内置了METRO版五笔输入法,但真实的情况是,笔者的确遇到了很多网友向俺咨询如何找到METRO五笔。其实事件的缘由并不复杂,只不过是微软默认没将它开启罢了(估计可能是使用人数太少吧~)。当然如果你真的需要也很容易,单击输入法指示器→语言首选项,然后在弹出窗口中勾选“中文(中华人民共和国)”,再依次点击“选项”→“添加输入法”→“Microsoft WuBi”→“添加”就可以了。整个步骤只做一次,之后就可以随时在语言栏中取用了。
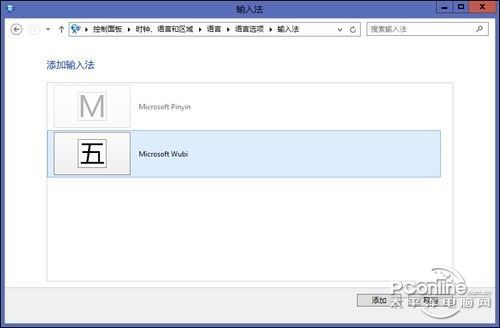
图4 添加METRO版五笔输入法
4. 锁屏换壁纸也智能
Win7的桌面壁纸定时换,现在来看早已风华不在,Win8新增加的锁屏界面一下子抢了它的不少风头。或许你已经知道了Win8.1可以让锁屏壁纸定期更换,但或许并不知道,系统还能让那些低像素或者长宽比例不合适的图片自动跳过。具体设置并没有什么差别,只是在电脑设置→电脑和设备→锁屏界面中勾选一下“让Windows选择幻灯片放映的图片”即可。接下来,享受你的极致桌面吧!
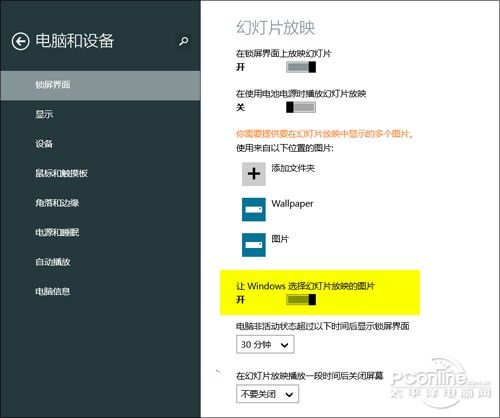
图5 勾选后可智能跳过低像素图片
顺便说一句,开启锁屏定时换后会屏蔽原来的系统关屏设置,这时可以在同界面下点击“在幻灯片放映播放一段时间后关闭屏幕”,并挑选一个合适的关屏时间,举手之劳就能让电脑更长寿了。

图6 点击这里设置锁屏关闭
5. 锁屏下直接拍摄
羡慕IPHONE童鞋的锁屏直接照么?现在Win8也有了。这项功能隐藏于Win8.1的锁屏界面(不是登录界面哈~),鼠标下拉或者手指慢慢拖拽即可激活摄像头。当然这玩意儿对于笔记本或者台式机来说基本没啥意义,只是哪天Win8平板也像Android平板一样普及就另当别论了。如果你发现自己的电脑怎么拉也调不出摄像头,也别急,打开“电脑设置”→“电脑和设备”→“锁屏界面”,在最下端“从锁屏界面使用相机”打一下勾就可以了。
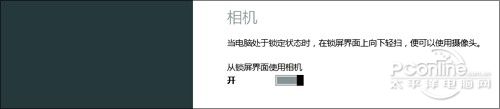
图7 Win8.1也能在锁屏时直接拍摄
6. 你的触摸板碍手么
笔记本童鞋应该对这个问题深有体会,日常打字时,无意间误碰触摸板是常有的事儿。一般解决方法是借助触摸板厂商的第三方驱动,降低触摸板灵敏度。然而你可能不知道,在Win8.1的“电脑设置”→“电脑和设备”→“鼠标和触摸板”标签下,也有了一项类似的设计,原理是为触控增加一个延迟以降低可能带来的误碰影响。
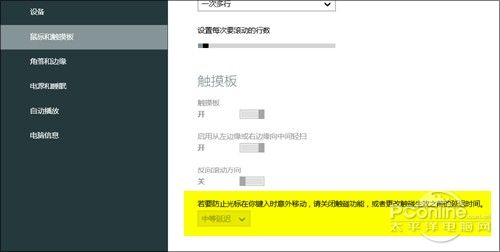
图8 Win8.1中的触摸板延迟选项
7. 让电脑也休息吧
甭管出于什么目的,笔者对于那些半夜里猛然跳出的提示条总是深恶痛绝的!其实解决的方法很简单,就是进入“电脑设置”→“搜索和应用”→“通知”,开启一个所谓 “安静时段”。简而言之,这项功能会在每天固定时段自动屏蔽应用通知,等时间到达后再自动取消屏蔽。而且如果你使用的是一台平板电脑,还会有一个选项帮你决定是否在安静模式下接听电话。
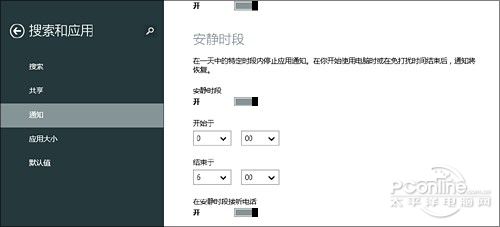
图9 新增加的安静模式
8. 自带应用有多大?
Win8.1内置了很多应用,但说实话精品不多,而且和传统的桌面程序不同,微软似乎有意隐藏这些应用的真实体积,那么这些应用到底有多大呢?日前笔者发现借助“电脑设置”→“搜索和应用”→“应用大小”标签即可看清每个应用的具体大小,而且里面还带有一键卸载,瞅哪个应用不顺眼,直接干掉它就行了!
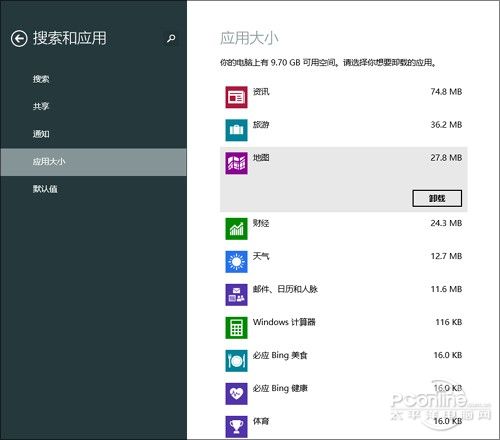
图10 刚发现这些应用竟然占据这么多空间
9. 数字键盘当鼠标
很多时候鼠标并不是万能的,尤其当你打字或制作图表时,让右手离开键盘摸索那个不知什么地方的鼠标,简直是降低效率的不二之选。来试试Win8.1提供的鼠标键吧,它的最大作用是将数字键盘区模拟为鼠标,4、8、6、2移动,Ctrl和Shift键控制加减速。不过要是你打算进行更深一步设置,就得进入传统控制面板→轻松使用→轻松使用设置中心→设置鼠标键调整了,总体来说是个不错的功能。
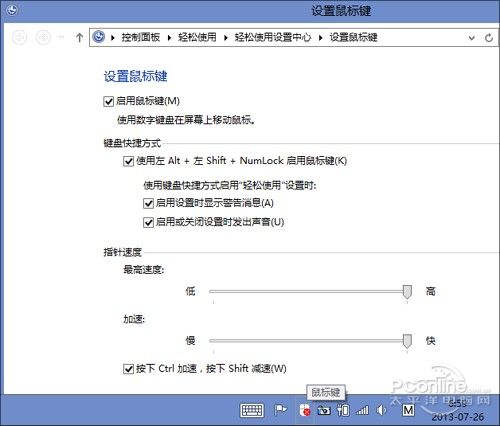
图11 用数字键盘控制鼠标
10. 挥挥手翻菜谱
Win8.1新增加的菜谱应用大家都用过没?制作流程+购物清单,相信主妇们一定很开心吧。不过真正的亮点并不在这,看到菜单里那个“免手控模式”么,什么意思呢?就是手指不用触屏(当然也不用鼠标),而是在摄像头上隔空挥动就能做到前后翻页。很酷的功能吧,其实启动也很简单,只要在食谱页点击“免手控模式”,然后等待右上角“免提”变成“开”后即可,很有些武林高手的感觉!
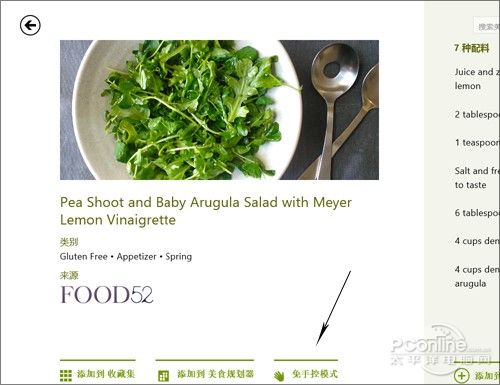
图12 点击这里启动“免提模式”

图13 只要这里提示“开”,就能对着摄像头挥手了~
11. SKYDRIVE!不只是云
千万别以为SKYDRIVE就是“云”的代名词,其实它也可能是一款出色的METRO版资源管理器。在Win8.1新增加的Skydrive应用下,笔者就发现这样一个变化,那就是当我点击左上角“SKYDRIVE”时,竟然发现里面可以选择“这台电脑”(没错!就是曾经的“我的电脑”),于是一款METRO版资源管理器呈现眼前。从界面来看,这个管理器和传统版资源管理器还有差距,主要表现在功能和操作便利性两方面有待优化。但好处也很明显,由于全程按照METRO风格设计,因此……触摸屏用户应该会很开心。
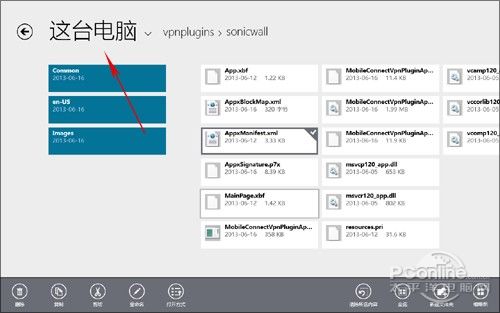
图14 SKYDRIVE其实就是一款METRO资源管理器
12. 搜索仍然可以分类看
Win8.1改进了搜索功能,默认情况下会显示一个整合结果,之前文件、应用、设置这样的分类标签将不复存在。不过也得承认,这种传统的分类式搜索有时仍有一席之地,比如当你发现系统给出的结果没有自己想要的那个时……好吧,回溯以前也许不是什么难事,唯一需要你做的就是改用Charm栏中的搜索。于是……分类选单出现了,接下来嘛,你懂的!
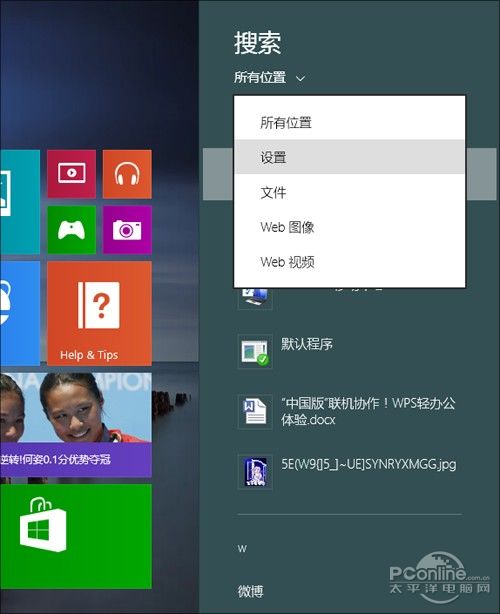
图15 搜索分类选单
13. 虚拟键盘上划
如果你用过第三方手机输入法,一定不会忘记方便的上划输入,这一招如今也被Win8.1学会了。在新版虚拟键盘中,你会发现个别按钮将被自动整合一体,以便为屏幕提供更多可用空间。那么这些整合过的按钮应该如何使用?很简单,直接按或按住上拖拽即可,下面这张截图应该可以让你明白笔者正在干什么吧。

图16 QWERTY键盘增加的上划式输入

图17 符号键也支持,而且数量不止两个
14. 云词库你注意了么
由于有了METRO版五笔的铺垫,很多人并未注意METRO版拼音其实也有了一点小变化。这个变化源自一个大家都很喜欢的功能——云词库,简而言之就是当你输入时,输入法会自动从云端匹配适合的词组。配合微软拼音强大的整句识别,输入效率更是嘎嘎。不过也有一条坏消息随之而来,“自定义选项”取消了!
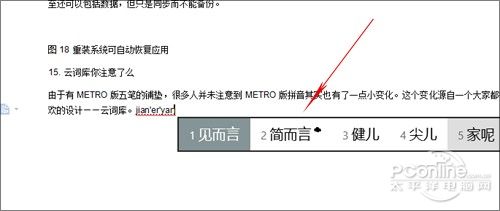
图18 内置拼音增加了云词库
15. IE11 vs IE11
Win8.1带来了更人性化的分屏功能,说实话,比起Win8里的好用了不止一点点。不过有一项功能似乎一直没有实现,那就是将一个应用同时并排屏幕左右。虽然我不清楚会有多少人用到它,但的确会有一些场景需要。不过一个意外发现是,METRO版IE可以。方法也很特别,你需要长按第二个标签(或者要打开的链接)然后选择“在新窗口中打开选项卡”,OK!松手后,两个IE就会以50/50的比例打开,当然你也可以继续手工调整分屏大小。
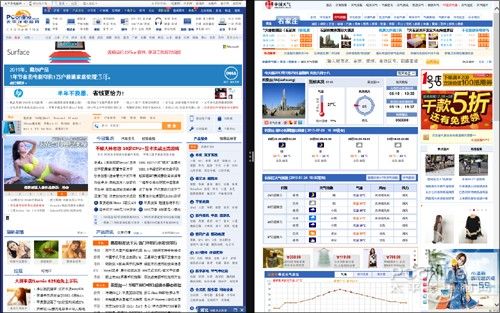
图19 分屏打开两个IE效果

图20 这个就是命令了
16. 张总笑了么?
还记得那个张总的笑话么?虽然到目前为止微软也没有给出张总一个满意答复(云端剪切板),可至少有一项功能我认为是可以交差了,那就是——云端照片簿。相信各位都有这样的梦想,电脑上收到照片,瞬间就能到手机上查看。以往这种操作可麻烦了,手机连线、电脑上载……,而在Win8.1中,你只要事先进入“电脑设置”→“Skydrive”→“文件”,依次勾选“默认情况下将文档保存到SkyDrive→开”、“本地照片文件夹→以良好品质上载照片”。这时只要收到一张新照片(比如电邮或者其他途径),其他终端便可以瞬间完成查看了。
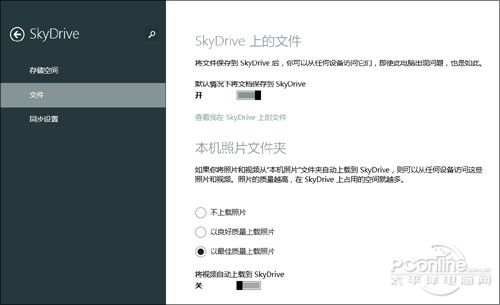
图21 这个选项能够博张总一笑么?
写在最后
简单的体验后,Windows 8.1留给我们的惊喜还是蛮多的。至少在上面这些细节上,你可以看出微软的确在从用户的角度思考。当然由于系统仍处于测试期,一些应用和设置仍有可能继续调整,因此上文未必就是Windows 8.1的最终样式。但还是那句话,潮流总是在不断发展的,如果你不打算将Win7用到老,那就赶紧学一学吧!














