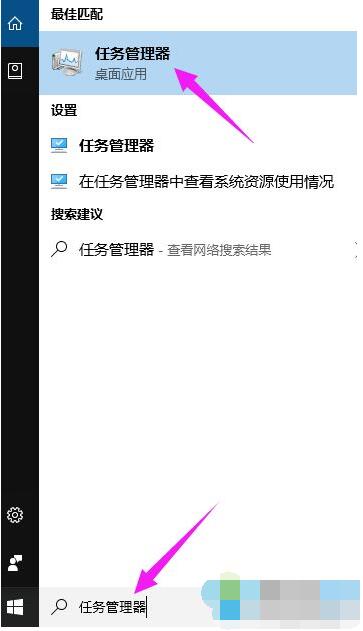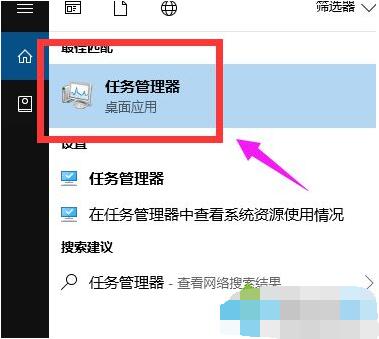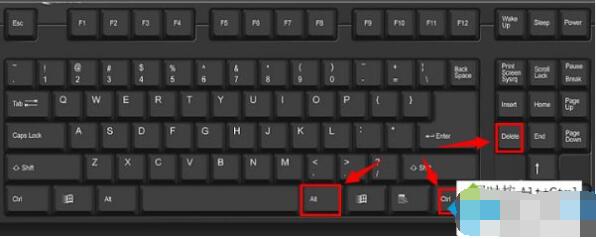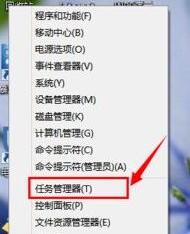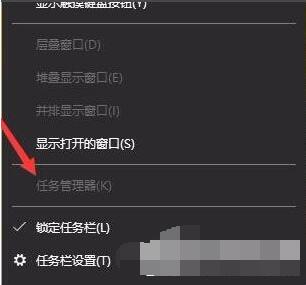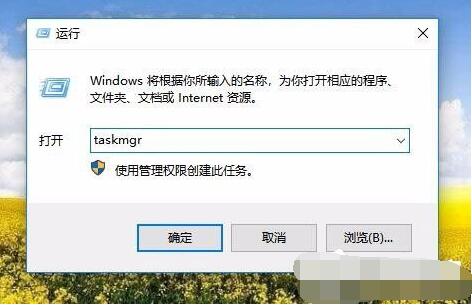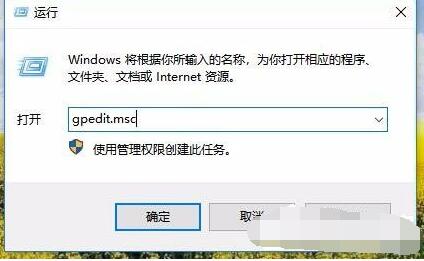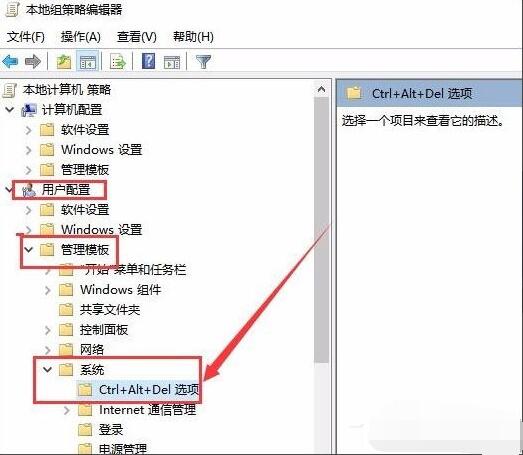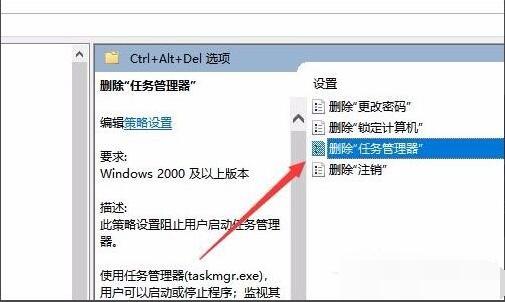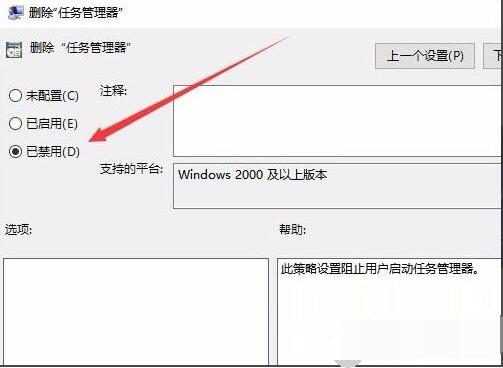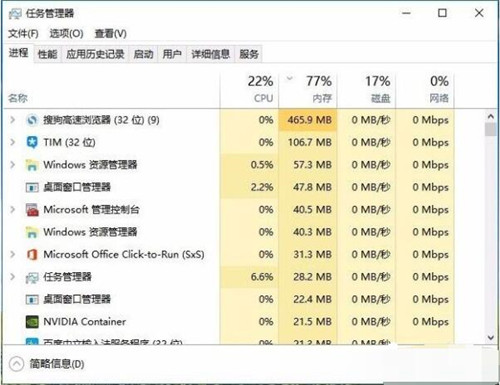任务管理器是大家常用的电脑应用,可以利用它快捷关闭某个应用或是发现软件问题,自从win10更新以来,很多朋友都在不断的熟练,不过大多数用户不知道的是win10有多种方法打开任务管理器,具体该怎么打开呢?大家可以看看下方的win10打开任务管理介绍。如果你的任务管理器已经被系统管理员锁定,在这里也可以帮助各位解决哦!
Win10有哪些方法打开任务管理器:
1、在开始菜单下面的搜索框中,输入“任务管理器”;
2、在结果中点击即可打开!
方法二:使用任务管理器快捷键
Windows10打开任务管理器快捷键和Win8是一样的,同时按住键盘上的【Ctrl】+【Alt】+【Delete】组合快捷键,就可以弹出如下菜单,我们选择点击“任务管理器”就可以打开了。
方法三:右键单击任务栏法
将鼠标移到任务栏处,然后鼠标右键单击,再出来的选项中选择任务管理器。
方法四:右键开始菜单法
将鼠标移到左下角的开始处,然后右键单击,然后再选择任务管理器。
win10任务管理器被系统管理员锁定的解决方法:
1、右键点击桌面底部任务栏的空白位置,在弹出菜单中可以看到任务管理器菜单为灰色的,无法对其操作;
2、按下Win+R快捷键,打开的运行窗口中输入命令taskmgr,然后点击确定按钮;
3、这时也无法打开任务管理器,提示任务管理器已被管理员禁用;
4、这时我们再次打开运行窗口,在窗口中输入命令gpedit.msc,然后点击确定按钮;
5、这时就会打开本地组策略编辑器窗口,依次点击“用户配置/管理模板/系统/Ctrl+Alt+Del选项”菜单项;
6、在右侧的窗口中找到“删除任务管理器”设置项;
7、双击打开该设置项的属性窗口,在窗口中选择“已禁用”设置项;
8、设置完成后,我们就可以方便的打开任务管理器窗口了。
上述内容便是win10打开任务管理器的方法了,以及win10任务管理器被系统管理员锁定的解决方案,大家了解了吗?大家可以关注教程之家网,里面有更多精彩的win10教程供大家学习